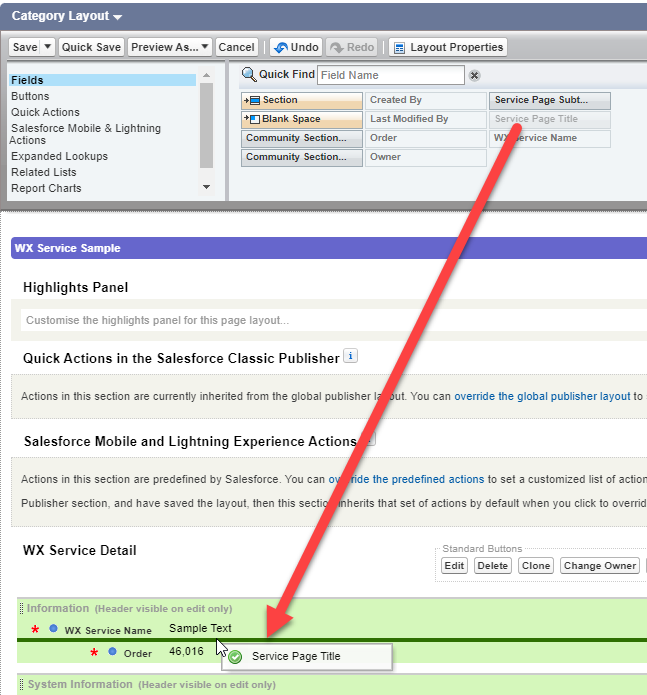This release introduces a new look for the WX homepage and service pages. In this release, new homepage components have been introduced:
-
A new carousel component for internal communications.
-
A new community updates section for carousel summary processes. Count summaries are displayed above this section.
These changes to the homepage and service pages can be controlled by a new setting on the HCM Configure page or by a policy setting.
Enable the new homepage
Enable the new WX homepage widgets using the Updated WX Homepage setting at either the organization or policy level. This setting enables a modernized look for processes displayed on the homepage and service pages. This only applies to users of the updated WX, when the Updated WX Navigation setting is enabled for the organization or by policy.
Organization-level setting
To enable the new look WX homepage and service page for all users in the organization:
-
Go to Setup > Apps > Packaging > Installed Packages and select Configure.
-
Select the Updated WX Homepage option.

-
Select Save. The new homepage and service page will be enabled for all users of the updated WX navigation.
Policy-level setting
To enable the new WX homepage layout for users in a specific policy:
-
In the HR Manager portal, open the Policies tab.
-
Select the policy you want to edit.
-
Select Edit.
-
In the WX section, select Updated WX Homepage.
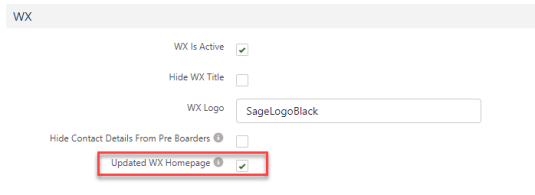
-
Select Save.
Enabling the setting at the policy level means that the updated homepage layout will be available to users in this policy regardless of whether it is enabled or disabled at the organization level. If the organization-level setting is off, you can enable it here for users in this policy. For this setting to take effect, the Updated WX Navigation setting must be enabled, either at the organization or policy level.
Internal communications carousel
A new carousel component has been added to display Internal Communication processes on the WX homepage and service pages. This component groups all Internal Communications into a new section at the top of the page and has a configurable title and subtitle.
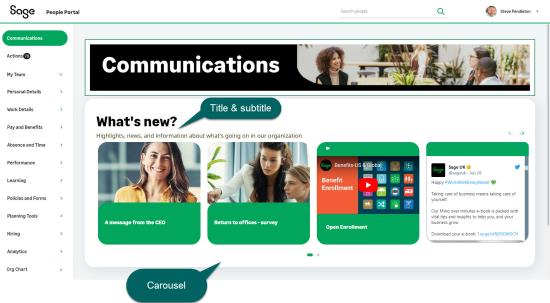
You can add up to 20 internal communications to the page. Depending on screen size, the first few tiles will be displayed by default. Users can display additional tiles using the arrows or breadcrumbs to scroll the list. As a best practice, keep the number of internal communications in your carousel to 7-10 items.
The title and subtitle are controlled by new fields Service Page Title and Service Page Subtitle on the WX Service page layout. See New fields on the WX Service page layout.
Supported tile types
All Internal Communication detail page types are still supported for use with the new carousel. However, only the following Internal Communication tile types are supported for use with the new carousel:
-
Image
-
Image Click Through
-
YouTube
-
Video
-
Twitter
Note that detail pages are no longer shown for Image Click Through tiles.
On 30 June 2023, X (formerly Twitter) changed its terms of use for third-party access. Some customers may experience issues with embedded timelines when using the Twitter Internal Communication type. X feeds might not load as expected, and a message stating "Nothing to see here" might be displayed.
The following tile types are not supported and will be removed in a future release:
-
Rich Text
-
External Website
-
HTML
-
KYP Game
These changes are being made to improve the look and consistency of the WX portal when the new homepage carousel is used. We recommend that if you have Internal Communications that use one of these unsupported tile types, you convert them to a supported tile type.
Migrating to supported tile types
To convert your existing tiles to a supported type, edit the Internal Communication and set the Tile Type to one of the supported types. When migrating existing tiles, we recommend the following changes:
-
Rich Text, HTML & KYP Game tiles should be updated to Image or Image Click Through tiles, replacing the content in the tile with images and tile labels. Existing detail pages can remain the same. Note that detail pages will no longer be shown for Image Click Through tiles.
-
If you are migrating a Rich Text tile that includes an image in the tile to an Image or Image Click Through tile, you will need to upload an image for the tile instead of using a static resource URL for the image.
-
If you currently use Rich Text tiles to link directly to documents stored as static resources, we recommend you use an Image tile, and move document links into the detail page for the tile.
-
If you link to URLs from a Rich Text or HTML tile, we recommend you use an Image Click Through tile, or use an Image tile and place links in the detail page for the tile.
-
External Website tiles should be updated to Image or Image Click Through tiles. If you need to embed an external website, you can still do this in an External Website detail page. Alternatively, use an Image Click Through tile to link to the external page.
Note: a new external links homepage component will be added in a future release. This component will provide a new way of linking to web or intranet resources from the homepage.
For more information about using tiles and detail pages, see Creating a new Internal Communication.
Carousel component image specifications
Images added to Internal Communication tiles displayed in the carousel component are zoomed/cropped to fill the available size of the tile. The image aspect ratio is preserved (the image is not stretched or squeezed).
The display size of each carousel tile varies according to screen size. As the tiles change size, the image is resized. Displayed tile images are square.
- Wider images are zoomed or reduced to fit the space, cropping the sides of the image so that it fills the tile.
- Narrower images are zoomed or reduced to fit the space, cropping the top and bottom of the image so that it fills the tile.
To avoid resolution or cropping issues, we recommend the following specifications for your image:
- Use a square or nearly-square image. Wider/narrower images are cropped to display as a square image.
- Use a minimum image size of 358 by 358 pixels. Larger images are reduced in size to fit the space.
Community updates section
A new Community updates page section has been introduced to display Summary processes on the WX homepage and service pages. This component groups Summary processes into a dedicated page section. Carousel summaries are displayed in their own section at the foot of the page, while count summaries are displayed above the carousel components.

You can change the title and subtitle that appears in this section with the new fields Community Section Title and Community Section Subtitle. By default, the section title "Community updates" is used. See New fields on the WX Service page layout.
New fields on the WX Service page layout
New fields have been added to the New/Edit WX Service page to provide a titles and subtitles for the new sections of the homepage and service pages.
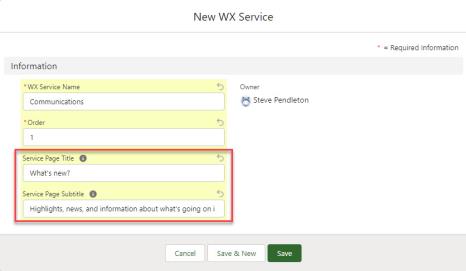
These fields provide a title and subtitle that appear above the carousel component:
-
Service Page Title: the main heading for the service page. If empty, the service name is used.
-
Service Page Subtitle: a brief subtitle that appears under the page title. Leave empty for none.
These fields provide a title and subtitle that appear above the community summaries section:
-
Community Section Title: a heading for the community updates section that displays summary processes. If empty, the default label "Community updates" is used.
-
Community Section Subtitle: a brief subtitle that appears under the community updates section title. Leave empty for none.
Before you can use the new fields to control the labels for the new hompepage, you must add these to your WX Service creation page layout.
To update the WX Service page layout:
-
Go to Setup > Object Manager, and select the WX Service object.
-
Select Page Layouts.
-
Select the page layout used for your WX services.
-
Select the Service Page Title field from the panel at the top of the page, and drag it to the WX Service Detail section.
-
Repeat the process to add the additional fields as required:
-
Service Page Subtitle
-
Community Section Title
-
Community Section Subtitle
-
-
Select Save.
For more information about updating page layouts, see Page layouts, search layouts, related lists.