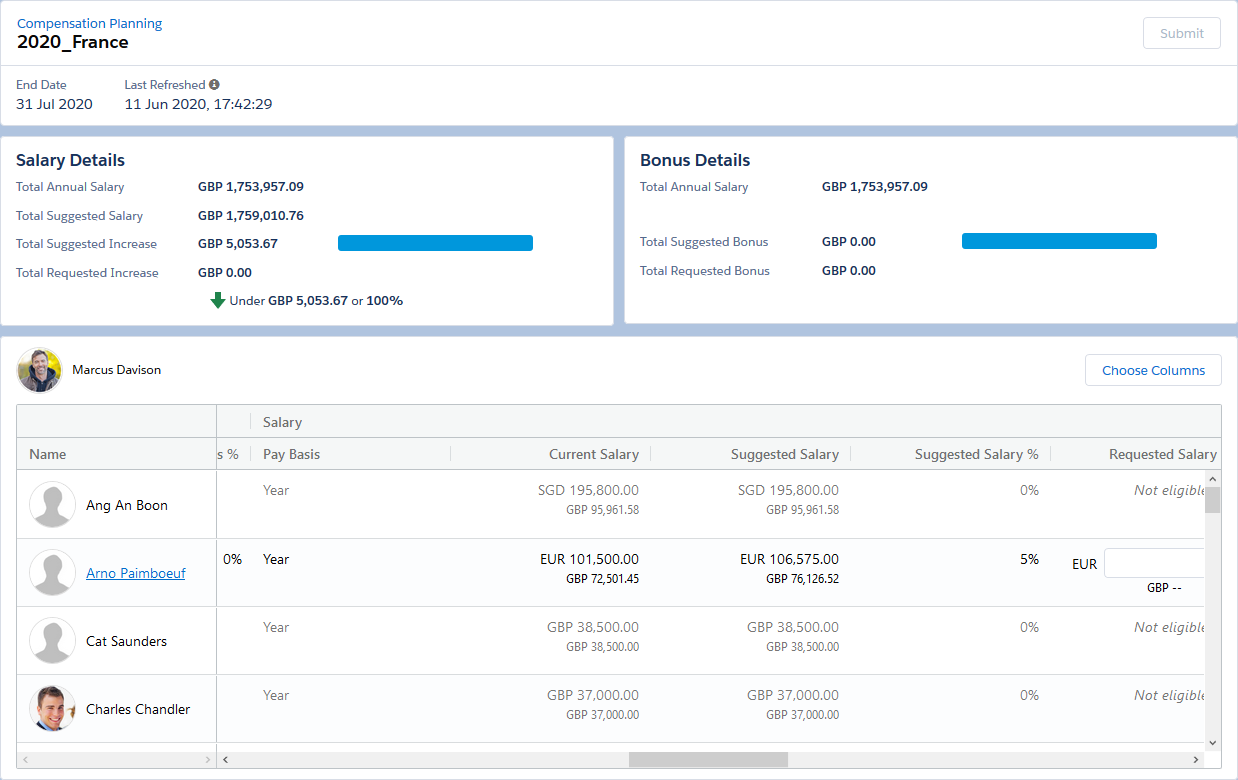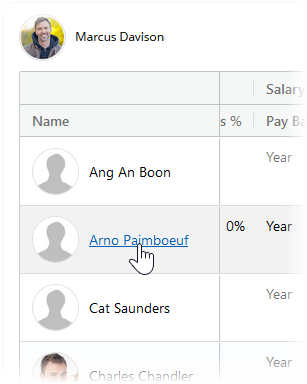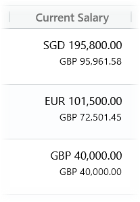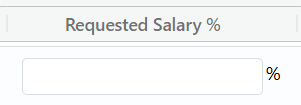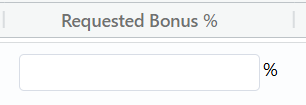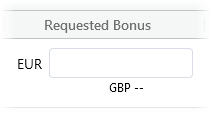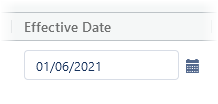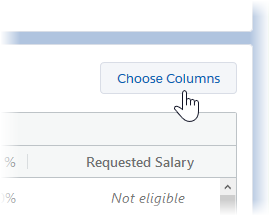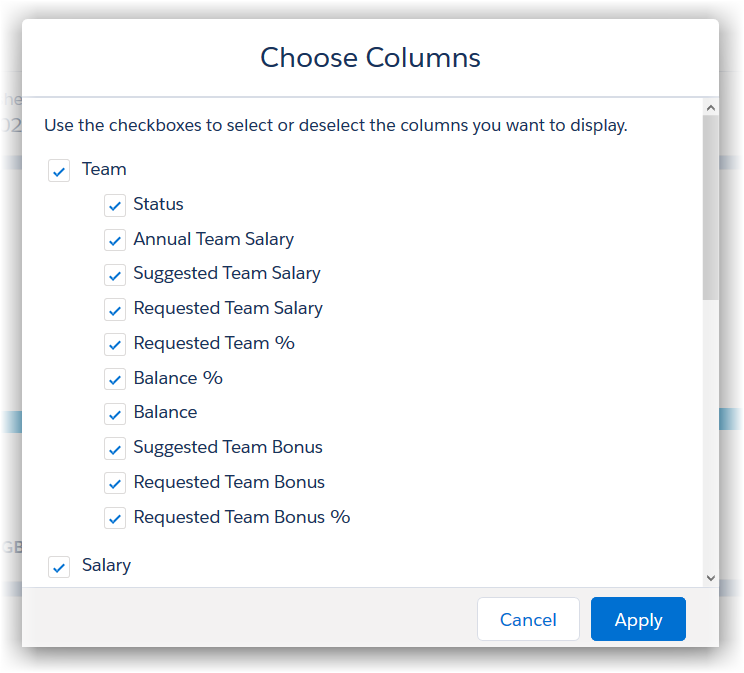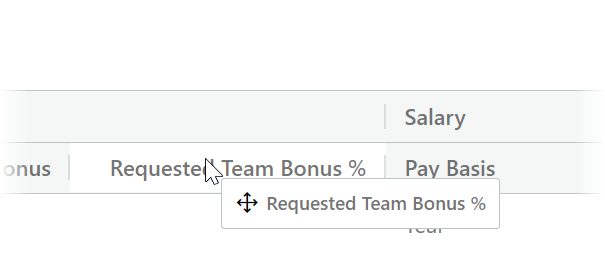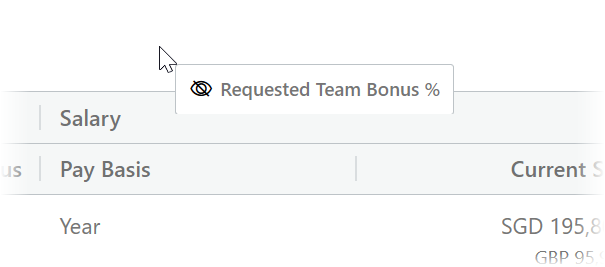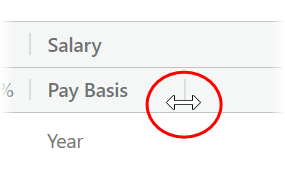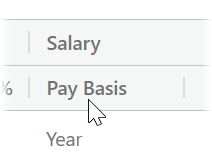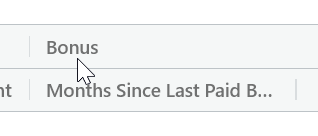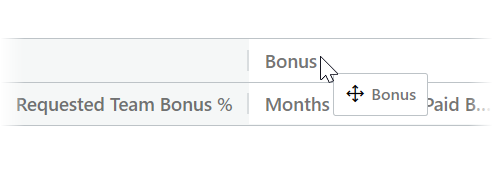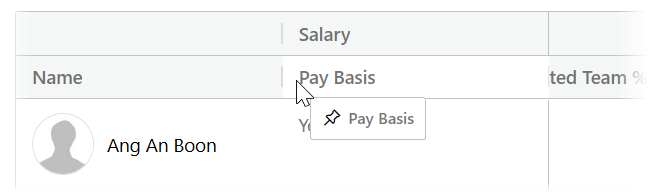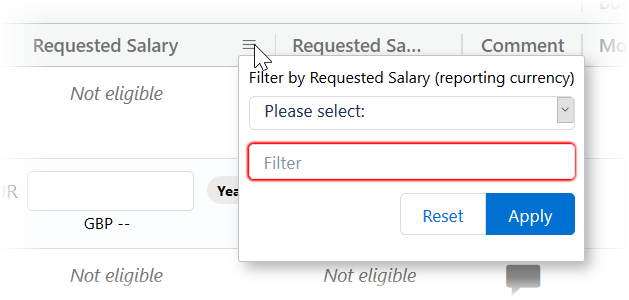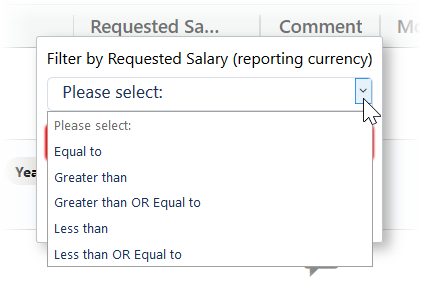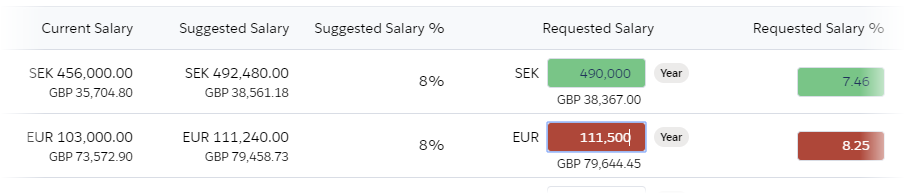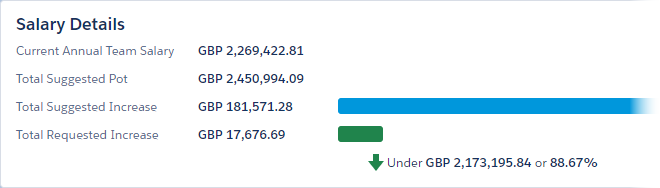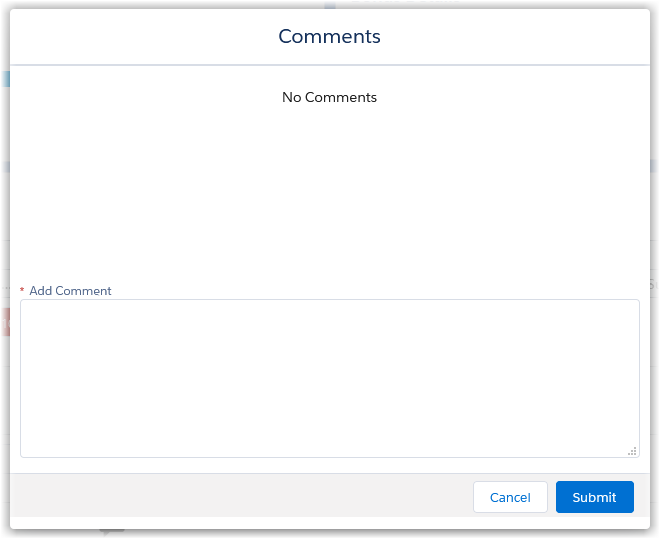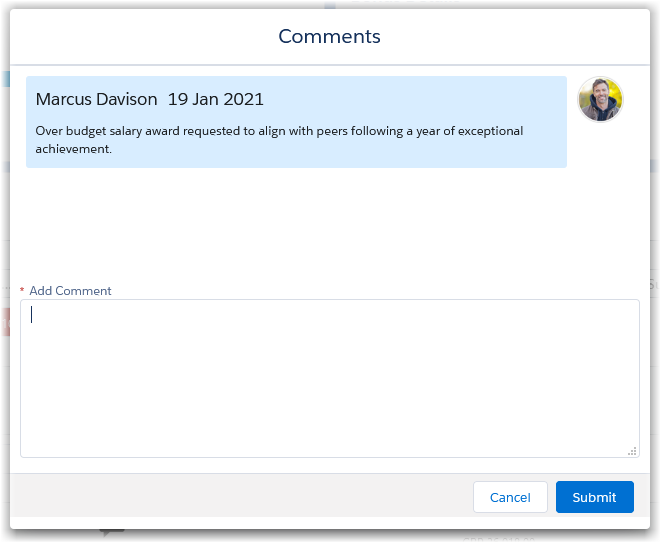How to complete a Compensation Plan in WX and submit it for approval.
Open a Plan
On the Plan start date, the Plan becomes available for you to complete in WX.
To open a Plan, select the relevant Action in WX or the link in the Actions Digest. Alternatively:
- In WX, go to the menu, and select the service hosting the Compensation Planning process.
-
Select the Process Name.
WX displays the list of Plans available to you:
-
Select the Plan Name to display the Plan you want to edit.
Default Plan display in WX
When you open a Plan in WX Sage People displays the initial view of the Plan you selected:
If a direct report is a Planner for their own team, the Plan indicates the status of the subsidiary, child Plan and the direct report name is selectable. To display the Child Plan, select the direct report name:
The Plan displays totals at the top of the Plan with Planner fields beneath.
Total fields
| Field | Description |
|---|---|
| Salary Details | Displayed above the Plan table for Salary Plans.
Information about the annual budget for your team, displayed in the reporting currency for your organization.
|
| Bonus Details | Displayed above the Plan table for Bonus Plans.
Information about the bonus budget for your team, displayed in the reporting currency for your organization.
|
Planner fields
The Plan includes default data columns and any columns added when setting up the Plan. Scroll to the right to see all fields. Columns are displayed in sections:
-
Team
Displayed when your Plan includes child Plans for other teams.
-
Additional Information
Displayed when your Plan has been set up with extra, non-default fields.
-
Salary
Displayed for Salary Plans.
-
Bonus
Displayed for Bonus Plans.
As a Planner you can modify your view of the Plan, for example by choosing a subset of the default fields to display on your Plan, enabling you to focus on just the data you need for your team. You can also move columns left or right using drag and drop, pin columns in a non-scrolling area, and filter on column content. The full column display in the default order is restored each time you close and re-open a Plan, or refresh the page in your browser.
The default Planner fields are:
| Planner field | Description |
|---|---|
| Name | Team Member name. |
The Team fields are displayed for child Plans. Team salary fields are only displayed for Salary Plans. Team bonus fields are only displayed for Bonus Plans.
| Team field | Description |
|---|---|
| Status | Indicates if the child Plan is in progress, submitted, or approved. |
| Annual Team Salary |
Total current salary for the team covered by the child Plan. The sum of values for the child Plan and any subsidiary Plans within it. Annual Team Salary includes salaries for all Team Members in the team - those who are eligible for review and those who are not. |
| Suggested Team Salary | Total salary for the team covered by the child Plan after applying suggested increases. Calculated using the Salary Projection Formula for the Plan. |
| Requested Team Salary | Total salary requested for the team covered by the child Plan. The sum of all Requested Salary values entered for Team Members. Calculated dynamically using figures entered by the Planner. |
| Requested Team % | Percentage increase above Annual Team Salary represented by Requested Team Salary. Calculated dynamically using figures entered by the Planner. |
| Balance % | Percentage of Suggested Team Salary left after subtracting Requested Team Salary. |
| Balance | Currency value of the difference between Suggested Team Salary and Requested Team Salary. |
| Suggested Team Bonus | Total bonus for the team covered by the child Plan. Calculated using the Bonus Projection formula. |
| Requested Team Bonus | Total bonus requested for the team covered by the child Plan . The sum of all Requested Bonus values entered for Team Members. Calculated dynamically using figures entered by the Planner. |
| Requested Team Bonus % |
Percentage of Suggested Team Bonus represented by Requested Team Bonus. Calculated dynamically using figures you enter. If Suggested Team Bonus is 0 (zero) Requested Team Bonus % also displays 0 (zero), regardless of the value of Requested Team Bonus. |
The columns displayed between Team fields and Salary fields display Additional Information fields, selected in Plan setup.
Salary fields are displayed for Salary Plans.
| Salary field | Description |
|---|---|
| Pay Basis | Time period over which Current Salary is paid. For example, Year or Hour. |
| Current Salary |
Current salary amount, displayed in local and reporting currencies.
Displayed for all Team Members. |
| Suggested Salary | Suggested salary amount calculated using the Salary Projection formula. Displayed for all Team Members. |
| Suggested Salary % | Suggested salary increase as a percentage of the Team Member's current salary. Calculated using the Salary Projection formula. Displayed for all Team Members. |
| Requested Salary |
Salary amount requested by the Planner. Open for entry by the Planner if the Team Member is eligible for a salary award. Automatically calculated if the Planner enters a Requested Salary %. Includes local currency and pay basis indicators and when the Planner enters a value, the reporting currency equivalent: Non-eligible Team Members display Not eligible. |
| Requested Salary % |
Requested salary as a percentage of the Team Member's current salary. Open for entry by the Planner if the Team Member is eligible for a salary award. Automatically calculated if the Planner enters a Requested Salary. Non-eligible Team Members display Not eligible. |
| Select Reason | Displayed if the Plan is set up to enable Planners to edit the Salary Reason. Displays as a picklist containing all active reasons. |
| Effective Date |
Date when salary awards take effect. Displayed if the Plan is set up to enable Planners to edit the Effective Date - Planners can select the calendar and choose the date the award is to take effect. If left blank for a Team Member the Effective Date must be set through the HR Manager portal. |
| Salary Comment |
Link to view or add comments. Typically used to add justification notes for significant variance, a changed Salary Reason, or a changed Effective Date. Displayed for all Team Members who are eligible for a salary award. Planners can select the Comment icon to add a note about a Plan entry. The Comment icon displays the number of Salary Comments related to this Plan for the Team Member. |
Bonus fields are displayed for Bonus Plans.
| Bonus fields | Description |
|---|---|
| Months Since Last Paid Bonus |
Number of months from the Team Member's most recent bonus award. Displayed for all Team Members who have received a bonus award in the past. |
| Last Paid Bonus |
Amount of the Team Member's most recent bonus award. Displayed for all Team Members who have received a bonus award in the past. |
| Salary | Salary amount used as the base for calculating the requested bonus award. Calculated using the Base Salary formula for Bonus Calculation. Defaults to the Annual Salary. |
| Suggested Bonus | Suggested bonus amount calculated by the Bonus Projection Formula. |
| Suggested Bonus % |
Percentage of Salary represented by Suggested Bonus. Calculated by the Bonus Projection Formula. Displayed for all Team Members who are eligible for a bonus award. |
| Requested Bonus |
Bonus amount requested by the Planner. Open for entry by the Planner if the Team Member is eligible for a bonus award. Automatically calculated if the Planner enters a Requested Bonus %. Includes a local currency indicator and when the Planner enters a value, the reporting currency equivalent:
Non-eligible Team Members display Not eligible. |
| Requested Bonus % |
Requested bonus as a percentage of Salary. Open for entry by the Planner if the Team Member is eligible for a bonus award. Automatically calculated if the Planner enters a Requested Bonus. Non-eligible Team Members display Not eligible. |
| Effective Date |
Date when bonus awards take effect. Displayed if the Plan is set up to enable Planners to edit the Effective Date - Planners can select the calendar and choose the date the award is to take effect.
If left blank for a Team Member the Effective Date must be set through the HR Manager portal. |
| Bonus Comment |
Link to view or add comments. Typically used to add justification notes for significant variance, or a changed Effective Date. Displayed for all Team Members who are eligible for a bonus award. Planners can select the Comment icon to add a note about a Plan entry. The Comment icon displays the number of Bonus Comments related to this Plan for the Team Member. |
Change your Plan view in WX
You can:
- Choose a subset of the Planner fields to display in your Plan using the Choose Columns dialog or by using quick hide.
- Resize column widths.
- Move columns left or right.
- Pin columns so they form part of the non-scrolling area next to the Name column.
- Filter on column content for the Salary Requested and Bonus Requested columns.
Any changes you make to hide, display, move, or filter columns are retained until you close the Plan or refresh the page - when you re-open the Plan or page refresh has completed, the Plan is displayed without modification.
Choose the columns to display
-
Select Choose Columns:
Compensation Planning displays the Choose Columns dialog:
- By default, all columns are displayed. Deselect those columns you want to hide. You can re-select any you hide in error. If you close and re-open the Plan, all default columns are restored to display.
You can also quickly hide a column or complete section by selecting the column or section heading, dragging and dropping it in the space immediately above the table:
Resize a column
Move a single column
Dragging a column from one section to another, for example Pay Basis from Salary to Team, replicates the section heading:
Move all columns in a section
For example, to move the Bonus section to the left of the Salary section:
-
Select the section heading:
- Keep the cursor in the table heading area while you drag the section heading to its new location.
-
Drop the section in place:
Pin columns in a non-scrolling area
-
Select the column heading for the column you want to pin:
-
Drag the column heading left and drop it immediately left of the Name column boundary:
The newly pinned column includes its section heading.
You can pin multiple columns in the non-scrolling area and move pinned columns left or right within it.
Filter a plan based on column values
For example, to filter the Plan based on the values in the columns for Requested Salary, Requested Salary %, Requested Bonus, or Requested Bonus %:
-
Hover in the column heading to display the Filter icon:
- Select the Filter icon.
-
Compensation Planning displays the Filter by... dialog:
-
Select the Please select field to display your options:
-
Choose the type of filter you want to apply:
- Equal to
- Greater than
- Greater than OR Equal to
- Less than
- Less than OR Equal to
- In the Filter field enter the value you want to use.
- Select:
- Apply to filter the column.
- Reset to clear the dialog so you choose a different filter type or enter a new value for the filter.
Handle local and reporting currencies
You can use multiple currencies with Compensation Planning. Typically, you use a reporting currency for centralized administration and financial reporting, and one or more local currencies for operations and staff compensation in different geographies. The reporting currency for your organization is assigned an exchange rate of 1.00. Exchange rates must be defined for all currencies you use.
When planning, all currency amounts are displayed and entered in local currency for each Team Member, with the reporting currency equivalent displayed beneath:
- The local currency is determined by the currency configured in a Team Member's current active Salary Record. It can be different for each Team Member. Local currencies are displayed using the same formatting conventions as the reporting currency.
-
Team budgets are displayed in reporting currency:
- Currency values are stored with the number of decimal places held for the currency.
Add comments to Plans
You can add salary and bonus comments to each row on a Plan in WX. Comments are typically used to add:
-
Justification notes for a requested salary or bonus award deviating significantly from a suggested value for a Team Member.
-
Explanation for a change to the reason for an award.
-
Explanation for a change to an effective date.
-
Select the Salary Comment icon or the Bonus Comment icon for the Team Member:
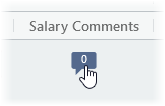
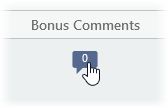
Sage Peopledisplays the Comments dialog:
-
Enter your comment.
-
Select Submit.
The Comment icon changes to show the number of comments:
![]()
View existing comments
To view existing comments or to add more, typically as a response to an existing comment, select the Comment icon to display the Comments dialog:
Use the keyboard to edit a Plan
You can use your keyboard to move around and edit a Plan worksheet:
| Action | Shortcut |
|---|---|
|
Moving between fields |
Tab or cursor keys to move forwards. Shift + Tab or cursor keys to move backwards. |
|
Selecting a field |
Enter or Space bar. |
|
Expanding a picklist |
When selected, Enter or Space bar. |
|
Moving up and down a picklist |
Cursor keys. |
|
Selecting an item in a picklist |
Enter |
|
Opening a dialog box Example: Comments |
Enter or Space bar. |
|
Moving between fields in a dialog box |
Tab |
| Closing a dialog box without editing | Esc |
Completing and submitting Plans
Team Members who are eligible for salary or bonus awards have open fields for Requested Salary and Requested Bonus. Work through the Plan, entering currency values in the Requested Salary or Requested Bonus fields, or percentages in the Requested Salary % or Requested Bonus % fields.
- Enter your requested salary or bonus award amount or percentage values for eligible Team Members.
You cannot edit grayed rows.
- Green indicates your requested amount is equal to, or lower than, the suggested amount.
Red indicates your requested amount is greater than the suggested amount.
If the suggested value is zero - an unusual situation for an eligible Team Member - entering a requested value of greater than zero does not display with a red background.
- The Requested total value is updated dynamically.
- When you have completed your Plan, select Submit and Submit.
- You cannot edit a submitted Plan.
- If your Plan includes child Plans, all child Plans must be submitted by their Planners before you can submit your Plan.
- The Plan Status changes to Submitted on the Compensation Planning Home page.