New Resource Needs are added to the list on the Resource Needs Home page.
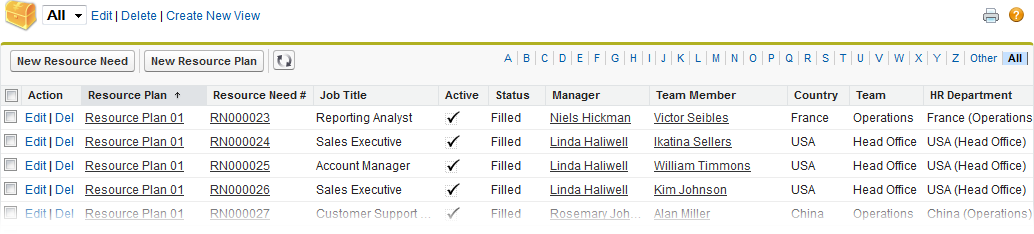
The Home page summarizes each Need and by default displays:
|
Field |
Description |
|---|---|
|
Resource Plan |
The Resource Plan associated with the Resource Need. Entered when creating the Resource Need. |
|
Resource Need number |
A unique code for the Resource Need. Automatically allocated by Sage People. |
|
Job Title |
Entered when creating the Resource Need or automatically retrieved from the Team Member record, Vacancy record, or Job Library Item. |
|
Active |
Indicates if the Resource Need is active and must be kept filled. |
|
Status |
The current status of the Resource Need. This can be:
|
|
Manager |
The Manager responsible for this Resource Need. |
|
Team Member |
The Team Member currently in this position. |
|
Vacancy |
The Vacancy associated with this Resource Need. Displayed if you are hiring to fill the position. |
|
Country |
The country hosting the Resource Need. When a Manager is included in the Resource Need, Country is copied from the Manager's Team Member record. |
|
Team |
The team hosting the Resource Need. When a Manager is included in the Resource Need, Team is copied from the Manager's Team Member record. |
|
HR Department |
The HR Department with responsibility for the Resource Need. When a Manager is included in the Resource Need, HR Department is copied from the Manager's Team Member record. |
-
To change the default display, select Edit for the View picklist:
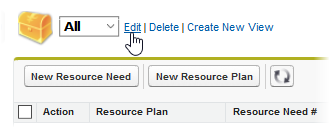
-
In the Select Fields to Display section, move fields between the Available Fields and Selected Fields lists to create the display you want.
-
To create an alternative view, select Create New View.