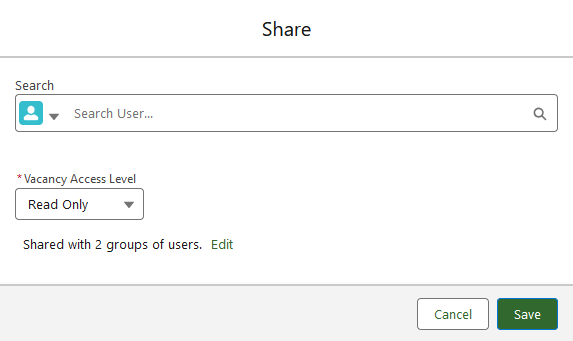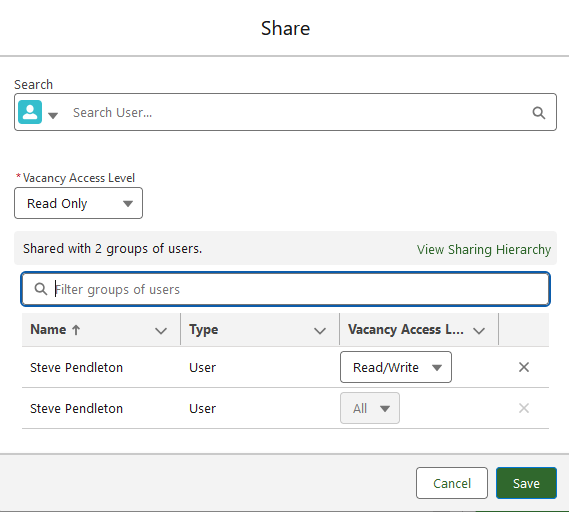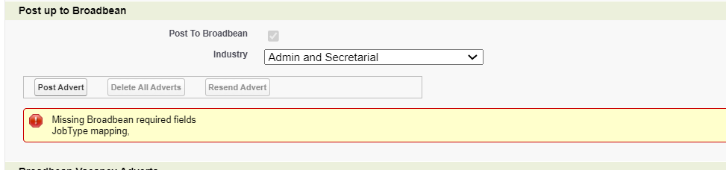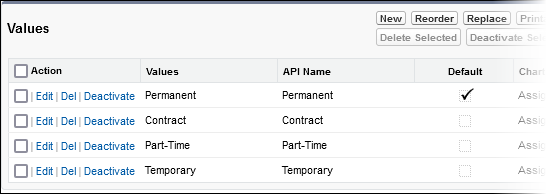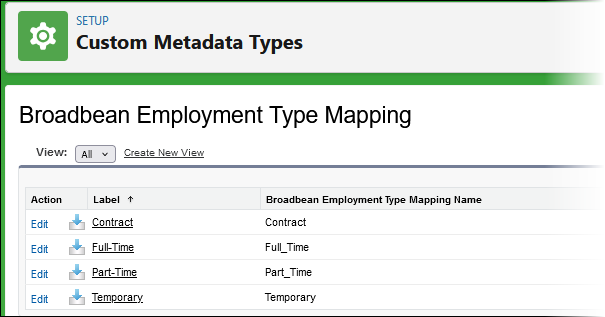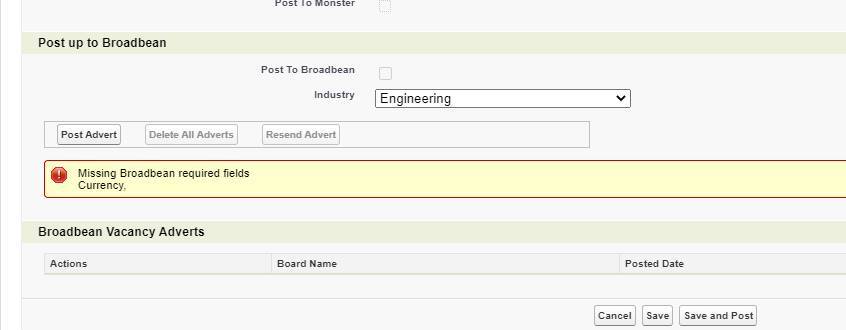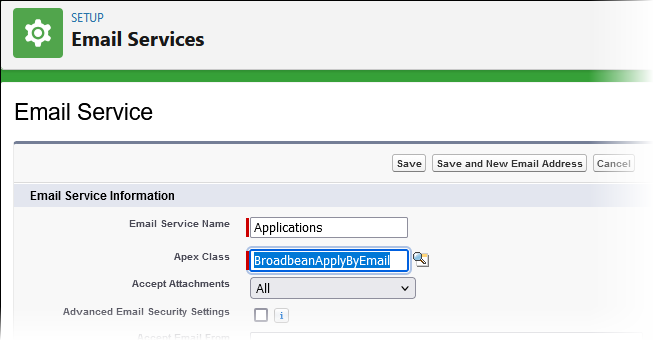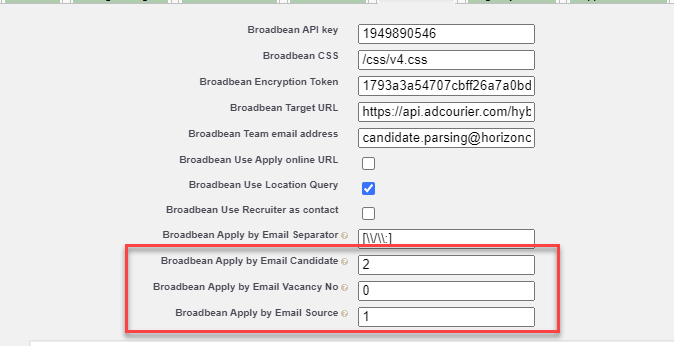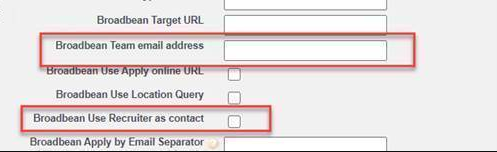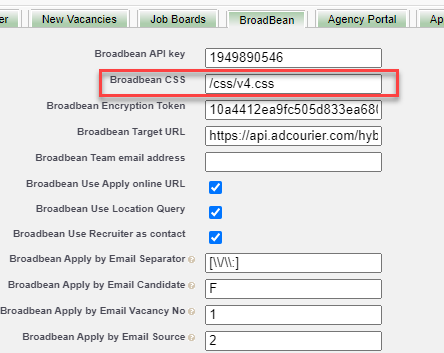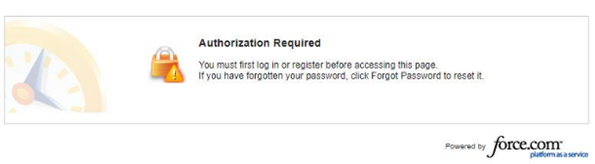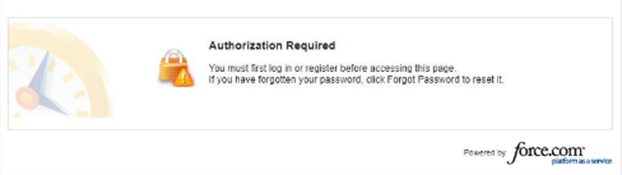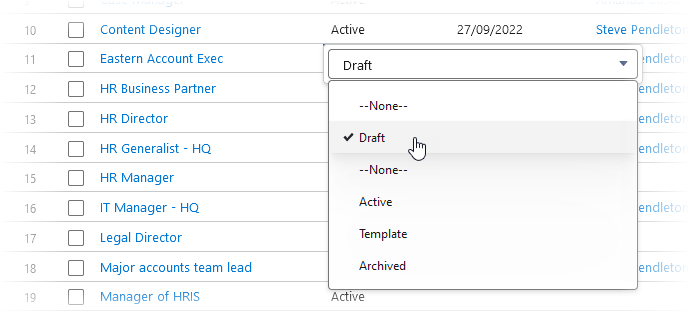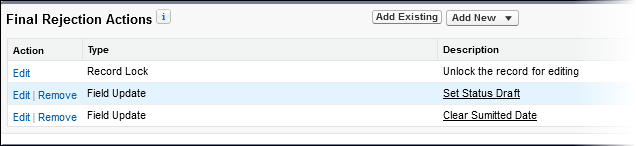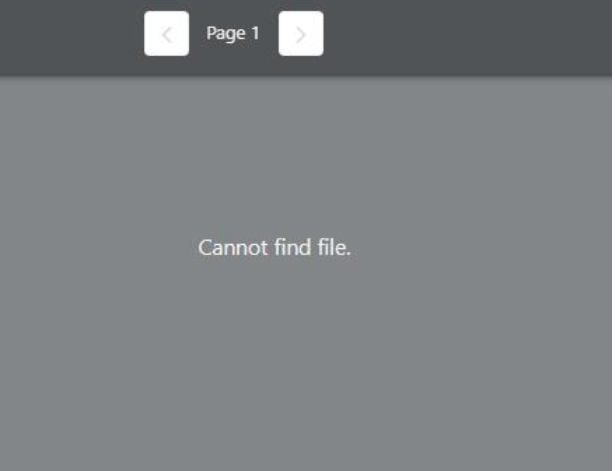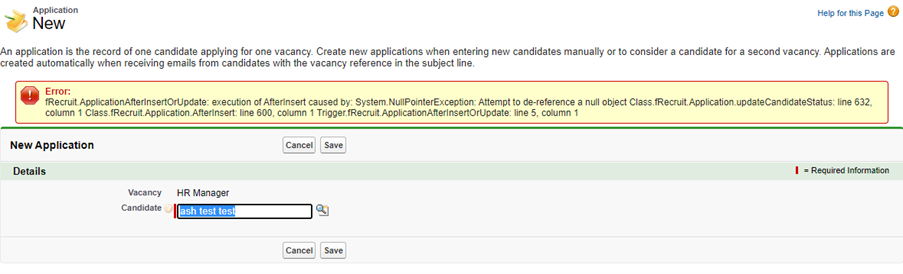Recruit | Troubleshooting
Issues with Recruit forms
See the Forms | Troubleshooting for issues with forms.
Apply on the vacancy page is grayed out
On the Sage People Recruit Configuration page, confirm Candidate Experience Portal is set to Not Active.
-
Go to Setup, and in Quick Find enter installed and select Installed Packages from the search results.
-
For Sage People Recruit select Configure.
-
Select the Candidate Experience tab.
-
Set Candidate Experience Portal to Not Active.
-
Select Save.
This disables the new Candidate experience portal while it is still in Early Adopter stage.
Replying YES to a vacancy approval email returns an error
An approver responding to an email request for a vacancy approval results in an email from [email protected] with the error message: "Your workflow approval message was not processed. You are not authorized to update the referenced object. Please do not reply to this message. Contact your system administrator if you feel you received this message in error."
Change the sharing controls for the vacancy:
-
On the vacancy detail page select the button picklist and choose Sharing:
Sage People displays the Share dialog:
-
Select Edit next to Shared with... to display the list of users who have access to the vacancy:
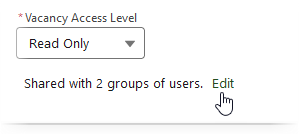
The approver receiving the error message is not included in the list.
-
Add the approver using Search in the dialog to find and select the user name, and ensure you select the right Vacancy Access Level.
-
Select Save.
Sage People displays a message confirming the user has been added:
The approver can now reply YES to the vacancy approval email and the approval is successfully processed.
"Missing Broadbean required fields: JobType mapping" error when attempting to post a vacancy
When attempting to post a vacancy to Broadbean, you get an error:
Missing Broadbean required fields
JobType mapping
Ensure the API Names on the picklist values for the Sage People Recruit field exactly match the Label fields on the Broadbean Employment Type mapping Custom Metadata Type:
-
Go to Setup > Object Manager, and select the Vacancy object.
-
On the Vacancy Details page select Fields & Relationships.
-
Find and select the Field Label for Employment Type.
-
On the Employment Type detail page scroll to the Values section:
-
Note the values in the API Name column; you need to compare these with those in the Custom Metadata Type.
-
Go to Setup, search for and select Custom Metadata Types.
-
On the Custom Metadata Types page, find the label for Broadbean Employment Type Mapping and select Manage Records.
Sage People displays the Broadbean Employment Type Mapping page:
-
Check the values in the Label column and ensure they are exact matches, character by character, with the API Names in the Recruit Employment Type picklist.
"Missing Broadbean required fields: Currency" error when posting a vacancy to Broadbean
Attempting to post a vacancy to Broadbean results in an error: "Missing Broadbean required fields <field name>", such as the following example where the missing field is Currency:
This error is likely caused by the Currency field being missing from the vacancy being posted to Broadbean. Add the Currency field to the Vacancy Edit field set or create a custom field to default the currency if applicable. The currency field must be populated in order to post the details to Broadbean.
Broadbean application creates candidate but not candidate application
-
Check your system is correctly set up to support Broadbean apply by email.
-
Check the Applications email service is set to use the Apex Class BroadbeanApplyByEmail:
-
Check the Sage People Recruit Configuration page for Broadbean includes the correct values for the Broadbean Apply By Email fields:
"Argument 1 cannot be null" error when trying to source a vacancy on Broadbean
When trying to source a vacancy on Broadbean, the user gets an error "Argument1 cannot be null", as shown in the following screenshot:
To resolve, review the following details in your org:
-
Ensure you have the correct Broadbean Target URL identified on the Broadbean tab of Recruit configure page.
-
In the Broadbean configuration, ensure you have either entered a value in Broadbean Team email address or selected Broadbean Use Recruiter:
-
Ensure the value in Broadbean CSS is:
/css/v4.css
"Authorization Required" error on a candidate or agency portal
A user attempting access a candidate or agency portal gets an error: "Authorization Required: You must first log in or register before accessing this page. If you have forgotten your password, click Forget Password to reset it.":
This error is caused by the Salesforce Site guest user not having the appropriate permissions to access the content on the site. To resolve, review and update the settings of the Salesforce Site hosting your candidate or agency portal:
- Select Public Access Settings: Sage People displays the User Profile created for your site
- Select View Users. Sage People displays the Site Profile page.
- Select the name of the Site Guest User. Sage People displays the Site Guest User Detail page.
- Scroll down to the Permission Set Assignment Related List and select Edit Assignments. Sage People displays the Permission Set Assignments page for the Site Guest User.
- Select the Permission Sets you want to assign to the Site Guest User in the Available Permission Sets panel and select Add to move them to the Enabled Permission Sets panel. For Recruit add the following Permission Sets:
- Sage People Agency Portal
- Sage People Candidate Portal
- Select Save.
"Authorization Required" error when submitting an application
When a user submits an application, they receive an error: "Authorization Required: You must first log in or register before accessing this page. If you have forgotten your password, click Forget Password to reset it."
To resolve, check the field set Apply My Application on the Application object to be sure fields that are from other objects are not included. You cannot use cross object fields.
In addition, check the field set Apply Registration Info on the Candidate object to be sure fields that are from other objects are not included.
An image does not display on a Recruit noticeboard used on a Candidate or Agency portal
Make sure you have a sharing rule for the Recruit Noticeboard, for more information see Adding a sharing rule for the Recruit Noticeboard.
Error when a candidate selects the link to their resume
To avoid this error, do not add the Candidate Resume field to Apply My Application field set.
Vacancies display on 2 candidate portals although they should only display on one
Review the Candidate Portal names. The only symbols supported in the Candidate Portal Name field are the following:
._~:/?#[]@!$&'()*+,;=
Candidate portal dates are not in UK format
For more information on selecting the Language Locale for a candidate portal, see Localizing Candidate Portals.
If the Language Locale picklist does not contain en_GB as a value, you can add it. The field is hosted by the Candidate Portal object. For more information about adding picklist fields, see Updating picklist values.
Manager cannot resubmit a rejected vacancy request
A vacancy must be in Draft status to permit resubmission.
-
A Recruit Administrator can change the status of a vacancy, for example by editing the value on any list page including the Status column:
-
You can also update the approval process so that the Final Rejection Actions include a field update to set the vacancy status to Draft:
A WX user cannot see templates to create new vacancies
Templates need to be shared with users so they can see and use them. Follow these steps:
-
Select the Vacancy template.
-
Select Configure Selection Process.
-
Select Sharing.
-
Review the details in User and Group Sharing. It displays the users and public groups with whom the vacancy template has been shared.
It is a good idea to create a public group for Hiring Managers so you can share the vacancy templates with the group.
"Insufficient Privileges" error when a manager or interviewer attempts to view an interview worksheet in WX
Review the Platform Team Member profile or the relevant team member permission sets. To see interview worksheets, WX users require Read access to the Selection Stage object.
Vacancy approval action is missing in WX
If the Vacancy approval action is missing in WX, confirm all relevant fields are correctly populated.
When WX is trying to show the approval action, it runs the following query:
SELECT Id, Name From fRecruit__Vacancy__c
WHERE fRecruit__Submitted_Date__c != NULL
AND fRecruit__Approved_Date__c = NULL
AND fRecruit__Status__c != 'Archived' This query defines that the action is displayed when:
-
The vacancy's Submitted Date is populated
-
The vacancy's Approved Date is NOT populated
-
The vacancy's Status is NOT "Archived"
Job Offer approval action is missing in WX
If the Job Offer approval action is missing in WX, confirm all relevant fields are correctly populated.
When WX is trying to show the Job Offer approval action, it runs the following query:
Job Offer approval action database query
SELECT Id, Name, fRecruit__Candidate_Name__c, fRecruit__Vacancy__r.Name
FROM fRecruit__Application__c
WHERE (fRecruit__Submitted_Date__c != NULL
AND fRecruit__Approved_Date__c = NULL
AND fRecruit__Status__c != 'Not This Vacancy'
AND fRecruit__Status__c != 'Rejected'
AND fRecruit__Status__c != 'Withdrew'
AND fRecruit__Vacancy__r.fRecruit__Approved_Date__c != NULL
AND fRecruit__Vacancy__r.fRecruit__status__c = 'Active') This query defines that the action is displayed when:
-
The application record's Submitted Date is populated, and
-
The application record's Approved Date is NOT populated
-
The application record's Status is not "Not this Vacancy" , "Rejected" or "Withdrew"
-
The related vacancy record's Approved Date is populated
-
The related vacancy record's Status is "Active"
-
Characters are not showing in the Job Offer templates
Only characters in the Latin alphabet character set display in Job Offer templates.
Nomination email templates not working
The standard configuration available for Sage People implementations for sending notifications about nominations consists of 3 email templates and a Flow to send them when a new nomination record is created. The email templates are:
-
Email to notify the person who was nominated to give them the vacancy name and a link to the candidate portal and/or the vacancy. The link does not take the candidate specifically to the vacancy named in the email, just the portal.
-
Email to notify the recruiter about the nomination for the vacancy and who made it.
-
Email to thank the person who made the nomination.
Merge fields data in the template is not visible in the job offer letters generated
Custom fields in job offer templates must specify the namespace before the field in order for the system to know where to retrieve the data from. For example, !fRecruit__.
HR Manager or Recruiter cannot see Approval Process or Submit for Approval buttons on vacancies
Review the details of the HR Manager's or the Recruiter's profile or permission set access for the View All Custom Settings permission. You can find this permission as follows:
-
In a profile, in the Administrative Permission section
-
In a permission set, in the System Permissions section
If the permission is not selected, edit the profile or permission set to enable the permission.
HR Manager cannot view Approval History for a vacancy
Security changes in the Salesforce Spring '20 release limited the visibility of the Approval History related list on Vacancy records to the System Administrator profile.
To resolve this, any users who need visibility of this Approval History related list require the View All Custom Settings permission in their profile or permission sets. You can find this permission as follows:
-
In a profile, in the Administrative Permission section
-
In a permission set, in the System Permissions section
If the permission is not selected, edit the profile or permission set to enable the permission.
Sage People recommends that this setting is not enabled for users who do not access the HR Manager portal, such as users with the Platform Team Member profile.
Hiring managers cannot see the values of a team member lookup field on the Vacancy object
In this scenario, hiring managers cannot see values in the lookup field because having the values display requires View All records access to the Team Member object. Granting this access presents a security risk and is therefore not recommended.
As an alternative you can create a text field and populate the value manually.
"SObject row was retrieved via SOQL without querying the requested field: {OBJECT.FIELDNAME}" error in WX
Error in WX: "SObject row was retrieved via SOQL without querying the requested field: {OBJECT.FIELDNAME} ", where {OBJECT.FIELDNAME} is the name of the field, such as fRecruit__Application__.cfRecruit__Hire_Notes__c in the following screenshot:
Review that the Hiring Manager Start Details field set hosted in the Vacancy object includes the fields in the Start Details field set hosted in the Application object.
Unable to access manually uploaded attachments larger than 10MB
You can link the attachment to a resume, offer letter, or cover letter details by entering the file's record ID. Follow these steps:
Retrieve the record ID for the file:
- Select the Files tab.
- On the Files home page find the file and from the from the picklist on the right of the page select View File Details.
- In the address bar copy the record ID for the file. The record ID is a set of characters between the forward slash (/) following content document and the forward slash (/) preceding View
Now use the file record ID to update field values as follows:
-
For a resume update the value of the Application>Resume File ID field and the Candidate ResumeID field
-
For an offer letter, update the value of the Application>OfferID field.
-
For a cover letter update the value of the Application>Cover Letter ID field
HR Administrator cannot view resumes
When an HR Administrator attempts to view resumes, they get a File not found or Cannot find file error:
Assign the Sage People Platform Team Member fRecruit permission set to the users.
"There is no file to preview" error message
Try to preview again, as it can take a little to load. Or go to the Files menu and view the resume record from there. When the file loads, the message reads "We're getting your preview ready".
"Attempt to de-reference a null object" error
Attempting to create a new application in Recruit results in an error: "fRecruit.ApplicationAfterInsertorUpdate…….Attempt to de-reference a null object Class.fRecruit.Application.updateCandidateStatus…….":
Confirm the values for the Status field in the Application object have not been changed. For the default values, see Application status values.
"Too many SOQL queries: 101" error in Recruit
Instead of saving a new or updated record, you get an error in Recruit with "Too many SOQL queries" towards the end of the error message text:
The "Too many SQL queries: 101" error indicates the action prior to the error was exceeding the Salesforce maximum of 100 SOQL in a single call or context. This can be caused attempting to process too much data in one transaction in process builders, Flows, or workflow rules. Check the email inbox for any flow related errors. If there are no emails, try turning each workflow rule, Flow, or process builder off and retesting to see if you can isolate the problematic process automation.
Vacancy alerts are not sending alerts to the candidate
The functionality of vacancy alerts (the Configure page setting Use Express Interest) is to provide an opportunity for the candidate to enter details about the kinds of vacancies they are seeking. The details are stored on the Candidate record and can be viewed by the recruiter. The details are not used to automatically filter vacancies of potential interest to the candidate or to send notifications to them.
Emails sent to the candidate from the org are not retained on the Candidate record
Confirm the characters or merge field for the Retain Email Token are listed on the HTML email template and the text version of the email template. For more information, see Retaining copies of emails sent to candidates.
Salary change reason not populating with creating a team member from Recruit
Confirm that the Salary Change Reason field has a default value selected or add the field to the Job Offer page. Make sure the field is in the HCM Copy field set in the Application object and in the Copy Fields from Recruit field set in the Employment Record object. For more information see Creating the team member from Recruit.
"Sub-Team: Bad value for restricted picklist field" when creating a team member from Recruit
Transfer from Recruit to HCM is failing and a team member is not created. An error message may be displayed "Sub-Team: Bad value for restricted picklist field":
Review the following details:
-
Check the fields in the HCM Copy field set hosted in the Application object and the Copy Fields from Recruit field set hosted in the Employment Record match. The fields must be in the same order on both.
-
Check if any required fields needed to create the Team Member record are missing from the copy field sets.
-
Check the fields in the HCM Copy field set and the Copy Fields from Recruit field set use the same global picklists so there is no mis-match of picklist values.
-
Check the picklist values are available on the Employment Record record type.
-
Check if any dependent picklists are present on one of the records and not the other, or if different dependencies are specified.
-
Check the number of fields you are trying to transfer do not exceed product limitations, see Creating the team member from Recruit.
-
Ensure lookup fields are to the same object. Check Hiring Manager to Manager in particular (Hiring Manager is a User lookup, Manager is a Team Member lookup).
-
Ensure the field in the Team Member or Employment Record object is an editable field. For example, do not attempt to update a formula field.
-
Ensure validation rules are not violated. For example, if a field in the Team Member or Employment Record object is set to be required when that field is not copied from Recruit.
-
Check if any fields are incorrectly configured in Job History. Sage People attempts to create the initial job history record when it creates the team member and employment records.
"Argument cannot be null" error when transferring a candidate to Hired status
"Argument cannot be null" error when transferring a candidate to Hired status and no team member record is created.
Check the Exchange Rates in HCM to ensure:
-
No two or more currencies are using the same code.
-
The exchange rate used for the team member's salary has a rate assigned.
The Recruit to HCM transfer process is failing when combined with a process builder, workflow, or Flow
The Recruit to HCM transfer process is an Apex job that creates blank Team Member, Employment, and Salary records and then copies data from Recruit into the records just created. Process builders, workflows, or Flows that work on record create can run faster than this process, which can result in errors when data is not yet available in the record or the record is locked.
To resolve this issue rewrite the process builder, workflow, or Flow in a way to stop it from running until the relevant data is available in the record.
FTE not calculating correctly when a team member is created from Recruit
As a workaround, transfer the hours worked to a temporary field rather than the standard Hours Worked field in the Employment Record:
-
Create a new field on the Employment Record object called Hours Worked Recruit Copy.
-
Set up the HCM Copy and Copy Fields from Recruit field sets to copy the hours worked from Recruit into the new field.
A field Weekly Scheduled Hours (IM_Weekly_Scheduled_Hours__c) in the Application object is part of typical Sage People implementations and added to the HCM Copy field set.
-
Set up a Flow to update the field:
-
If the Employment Record is created today, Hours Worked equals null and FTE is not null, then copy the value of Hours Worked Recruit Copy field into the Hours Worked field 0 hours after the Employment Record was created.
-