You can keep copies of emails your organization sends to candidates, enabling you to revisit the recruitment process for an application and easing compliance tracking. To use the process:
-
The Retain Email Token field on the Recruit Configure page must be populated.
Retain Email Token is a text field containing the message you want to add to retained copy emails.
-
Emails must be generated from an email template containing a merge field referencing the Retain Email Token field.
-
Create a dedicated email service with an associated email address.
The service provides the Bcc (Blind carbon copy) email address to receive copies of outgoing candidate emails. Each email is then added to the candidate record and made visible through the Candidate Emails related list.
-
Enable the Salesforce Compliance Bcc Email service.
Follow these steps:
-
Go to the Recruit Configure page and select the Applicant Portal tab.
-
Scroll down to the Retain Email Token field and enter the text you want to appear on emails to be copied to the candidate record. For example, cc Candidate file
The text is applied to emails generated from email templates with an embedded merge field linking to Retain Email Token. Adding the merge field is described later in this procedure.
-
Select Save.
-
Go to Setup > Custom Code > Email Services.
-
Select New Email Service.
-
Complete the fields as follows:
Field What to enter Email Service Information section Email Service Name The name you want to use for this service. For example: Bcc Emails.
By default, Email Service Name also forms the local part of the receiving email address: the part of the email address before the @ symbol. Sage People automatically creates the rest of the address.
Apex Class The class used to process the content of emails handled by this service. Enter:
WorkflowEmailHandler
Accept Attachments Picklist. Select All Advanced Email Security Settings Checkbox. Unchecked. Accept Email From Leave blank. Convert Text Attachments to Binary Attachments
Checkbox. Unchecked. Active Checkbox. Checked. Failure Response Settings section Over email rate limit action Picklist. Leave the default setting: Discard message Deactivated Email Address Action Picklist. Leave the default setting: Discard message Deactivated Email Service Action Picklist. Leave the default setting: Discard message Unauthenticated sender action Picklist. Leave the default setting: Discard message Unauthorized sender action Picklist. Leave the default setting: Discard message Enable Error Routing Checkbox. Unchecked. Route Error Emails to This Email Address Leave blank. table 7 rows
-
Select Save and New Email Address.
Sage People displays the Email Service Address page. Use this page to create the Bcc (Blind carbon copy) email address to receive copies of outgoing candidate emails.
-
Complete the fields as follows:
Field What to enter Email Address Name Enter a unique alphanumeric name for the email address of up to 25 characters. The name must begin with a letter and containing no spaces. You can use single underscores in place of spaces to make the address name more readable. Email address Automatically completed for you with the Email Service Name. Any spaces in the name are converted to underscores to create a valid email address.
Leave the default value.
Active Checkbox. Checked. Context User Enter the username of a user with permission to edit the candidate record. Typically, enter the username associated with a service account that is not going to be deactivated. Accept Email From Leave blank to ensure all outgoing emails from your organization to candidates can be copied to a candidate record. -
Select Save.
Sage People displays the Email service page for the service you have just created.
-
Copy the newly created email address as displayed on the Email service page.
You need the email address to enable the Salesforce compliance bcc email service.
-
Go to Setup > Email > Compliance BCC Email.
-
Complete the fields as follows:
Field What to enter Enable Checkbox. Checked. Compliance BCC Email Paste the email address from the email service you have just created. -
Select Save.
Now add the retain email token to all email templates you expect to be used for communications to candidates. By using a merge field to insert the token you ensure any changes to the value of the retain email token field are reflected in emails based on the template:
-
Go to Setup > Email > Classic Email Templates.
-
Select the Email Template Name for the template you want to edit.
-
Select Edit HTML Version.
-
At the bottom of the template content add the merge field:
{!$Setup.fRecruit__Policies__c.fRecruit__Retain_Email_Token__c}
When the template is used to generate an email, the current value of the Retain Email Token field from the Recruit Configure page is inserted in place of the merge field.
-
Select Save.
-
Stay on the Custom Email Template page for the template you selected and select Edit Text Version.
-
In the Text-Only Email Content section select Copy text from HTML version.
You are asked to confirm:
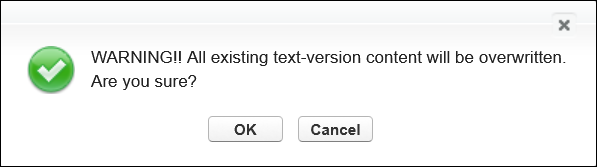
-
Select OK.
The merge field is added to the text version of the email template.
-
Select Save.
-
Repeat these steps for each template you use to generate emails to candidates.