You can set the locale of a Candidate Portal, which enables to you target candidates in a specific country or countries. You can have multiple Candidate Portals, each with a different locale. When you set a locale, the Candidate Portal displays the standard labels in the language associated with the locale, if available. Where a language is not available, labels are displayed in your org's default language.
To set up a localized Candidate Portal:
- Following the guidance in Talent Acquisition documentation, set up a Salesforce site and configure the default settings for all Candidate Portals.
- Set up any dedicated email templates you need to support each Portal.
-
Select the Candidate Portals tab.
Sage People displays the Candidate Portals Home page.
-
Select New.
Sage People displays the Candidate Portal page:
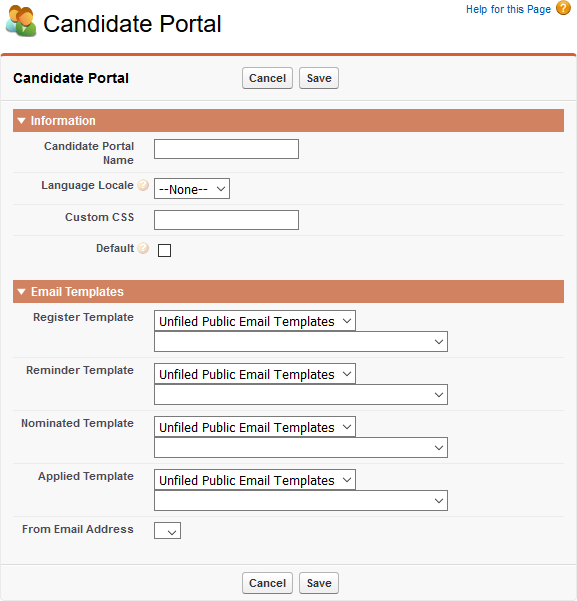
-
Complete the fields as follows:
Field Description Candidate Portal Name A name for the Candidate Portal. Language Locale The default language to be used for the Portal. The value you choose here is overridden by the locale defined for the candidate.
Select the picklist and select the locale code.
Custom CSS A link to a css stylesheet for this Candidate Portal. Custom CSS is loaded last - after the default css specified on the Configuration page.
You can:
- Upload the stylesheet to Static Resources in your org,
- Host the stylesheet elsewhere. Ensure that access is through https SSL.
Sage People supplies a template css to use a basis for further customization
Default Checkbox. If checked, this Candidate Portal is used for Vacancies with Advertise On Candidate Portal selected and no Candidate Portal specified. Email Templates section Register Template The email template used by the Portal to send an email to someone first registering for the Portal. Use the picklists to select an existing template.
The Register Template is based on the Candidate object. To create and modify a Register Template go to Setup > Administration Setup > Communication Templates > Email Templates
Reminder Template The email template used by the Portal as a response to a request for a reminder of a candidate reference. Use the picklists to select an existing template.
The Reminder Template is based on the Candidate object. To create and modify a Reminder Template go to Setup > Administration Setup > Communication Templates > Email Templates
Nominated Template The email template used by the Portal to send an email to someone who is nominated by another person through the Candidate Portal. Use the picklists to select an existing template.
The Nominated Template is based on the Candidate object. The Nomination object is accessible as the Current Nomination in the Candidate object, so your Nominated Template can combine data from nomination and candidate objects.
To create and modify a Nominated Template go to Setup > Administration Setup > Communication Templates > Email Templates
Applied Template The email template used by the Portal to send an email to someone applying for a vacancy. Use the picklists to select an existing template.
The Applied Template is based on the Candidate object. The Application object is accessible as the Current Application in the Candidate object, so your Applied Template can combine data from applications and candidate objects.
To create and modify an Applied Template go to Setup > Administration Setup > Communication Templates > Email Templates
-
Select:
- Save to save your changes and display the Candidate Portal Detail page.
- Cancel to discard your changes and return to the Candidate Portal Home page.
-
Create any dedicated Recruit Noticeboards - the text, images and links - you need to support each Candidate Portal.