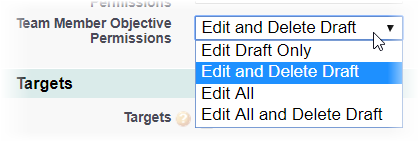Why update values?
A picklist presents a number of selectable options to the user.
Many picklists delivered as part of Sage People packages can be updated during implementation to contain values matching customer requirements. When a picklist has been updated in this way, it cannot be amended by Sage People as part of a package upgrade - the values entered as part of the customer's configuration are preserved.
Some picklists must contain values defined by Sage People to provide the functionality delivered by a package and to work correctly.
So, when new functionality requires new values in a picklist modified to match customer requirements, the picklist must be manually updated.
How do I update a picklist?
This example tells you how to update the values in two picklists in the Policy object:
- Manager Objective Permissions
- Team Member Objective Permissions
Adapt the procedure to update other picklists.
- Login as an Administrator.
-
Select Setup:
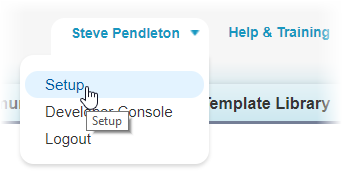
-
In Setup, select Object Manager or, in Salesforce Classic interface, select App Setup > Create > Objects.
-
In the list of Custom Objects, scroll down and select the Label for the Policy object.
-
On the Custom Object Definition Detail page, scroll down to the list of Custom Fields & Relationships, and select the Field Label for Manager Objective Permissions.
-
On the Custom Field Definition Detail page for the picklist field, scroll down to the Values Related List.
-
Check the Values list to make sure the values you are about to add are not already listed.
-
If the new values are present you have nothing to do and you can select Cancel to drop out of the procedure.
-
-
If the Values list does not contain the new values, select New:
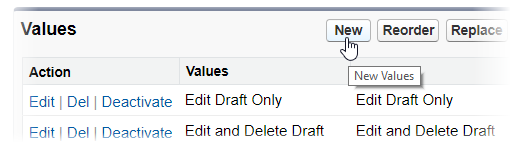
-
On the Add Picklist Values page add the following values in the input field. Make sure each value is on its own line and the values are exactly as given here:
Edit AllEdit All and Delete DraftEdit and Delete All -
Select Save.
Sage People displays the Custom Field Definition Detail page.
-
Check the list of Values to make sure it contains the new values exactly as required.
-
At the top of the page, select Back to Policy:
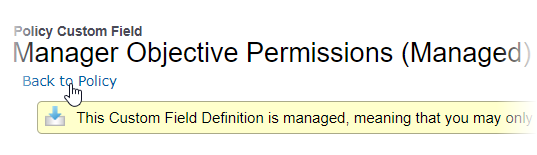
-
On the Custom Object Definition Detail page, scroll down to the list of Custom Fields & Relationships, and select the Field Label for Team Member Objective Permissions.
-
On the Custom Field Definition Detail page for the picklist field, scroll down to the Values Related List.
-
Check the Values list to make sure the values you are about to add are not already listed.
- If the new values are present you have nothing to do and you can select Cancel to drop out of the procedure.
-
If the Values list does not contain the new values, select New.
-
On the Add Picklist Values page add the following values in the input field. Make sure each value is on its own line and the values are exactly as given here:
Edit AllEdit All and Delete Draft -
Select Save.
Sage People displays the Custom Field Definition Detail page.
-
Check the list of Values to make sure it contains the new values exactly as required.
To check the new values are present and can be selected on Policies:
- Select the Policies tab.
- On the Policies Home page, select a Policy Name.
- On the Policy Detail page select Edit.
- Scroll down to the Objectives section.
-
Select the Manager Objective Permissions picklist and check the values you added are present:
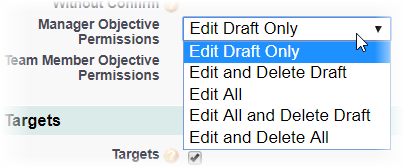
-
Select the Team Member Objective Permissions picklist and check the values you added are present: