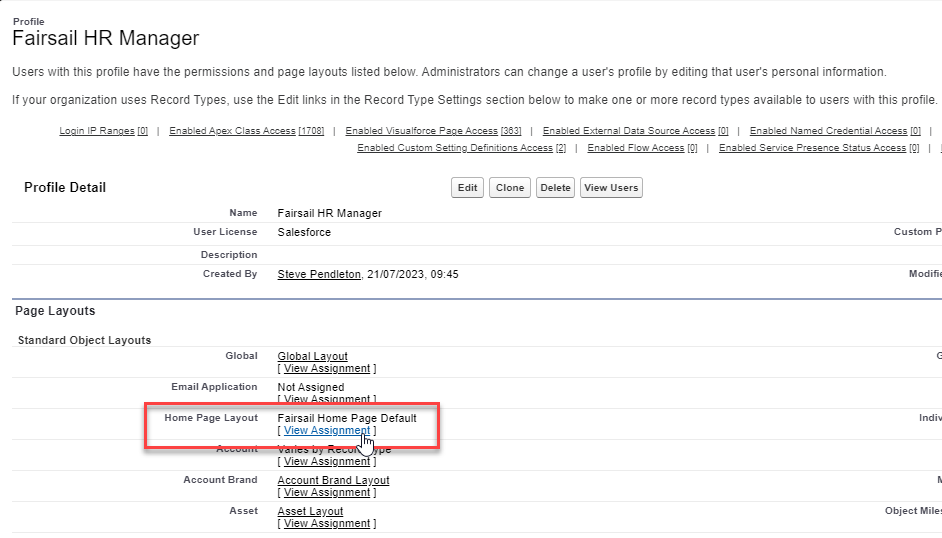You can update the homepage that is displayed by default in the HR Manager portal, or display different homepages for different user profiles. This enables you to, for example, display different homepage components and custom dashboards for different types of users. Typically, a pre-built dashboard and various components, such as Items to Approve, are displayed on the default homepage. Edit the homepage layout using the Lightning App Builder.
You can make changes to an existing homepage using the Lightning App Builder, or clone an existing homepage and edit it.
To edit a homepage:
-
Go to Setup, and in Quick Find, enter Lightning App Builder.
Tip Alternatively, to edit the homepage layout that is displayed for your logged-in user account, go to your homepage, select the Setup cog at the top right of the HR Manager portal and select Edit Page. This takes you directly to your homepage layout in the Lightning App Builder. After doing this, you can skip to step 4. -
In the list of Lightning Pages, find the homepage layout you want to edit. The standard homepage configured for new organizations is typically called Home Page Default.
-
Select Edit beside the homepage.
-
Select the area where you want to add a component.
-
To add a component, drag from the left sidebar and drop it on the canvas.
-
Select a component to customize it.
-
Drag and drop a component on the canvas to reposition it.
-
When you have made all the changes you want, select Save.
Custom homepage by user profile
To change the homepage that is displayed for different user profiles:
-
Go to Setup, and in Quick Find enter Profiles.
-
Select the user profile you want to edit.
-
Select the name of the profile.
-
Beside Home Page Layout, select View Assignment.
-
Select Edit Assignment.
-
For the user profile(s) you want to edit, change the default homepage selected in the drop-down menu.
-
Select Save.