Each search layout is associated with a specific object. To edit a search layout:
-
Go to the object hosting the search layout:
In Salesforce Lightning Experience, go to Setup > Object Manager, and select the object hosting the search layout you want to change.
In Salesforce Classic, go to Setup > App Setup > Create > Objects, and select the Label for the object hosting the search layout you want to change.
-
Select Search Layouts.
-
In the list of Search Layouts, select Edit next to the Layout you want to change. If you are unsure of the name of layout, the Search Layout Related List includes columns for the information displayed. By default these include:
-
Layout
-
Columns Displayed
-
Buttons Displayed
Use the List to help identify the Search Layout you want.
Sage People displays the Edit Search Layout page. For example, for the Team Members Tab Search Layout:
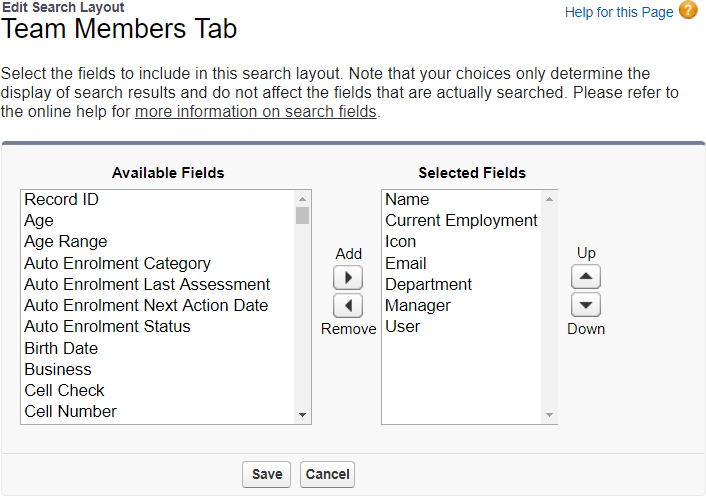
If the layout includes buttons, Edit Search Layout includes an Available and Selected Buttons dialog:
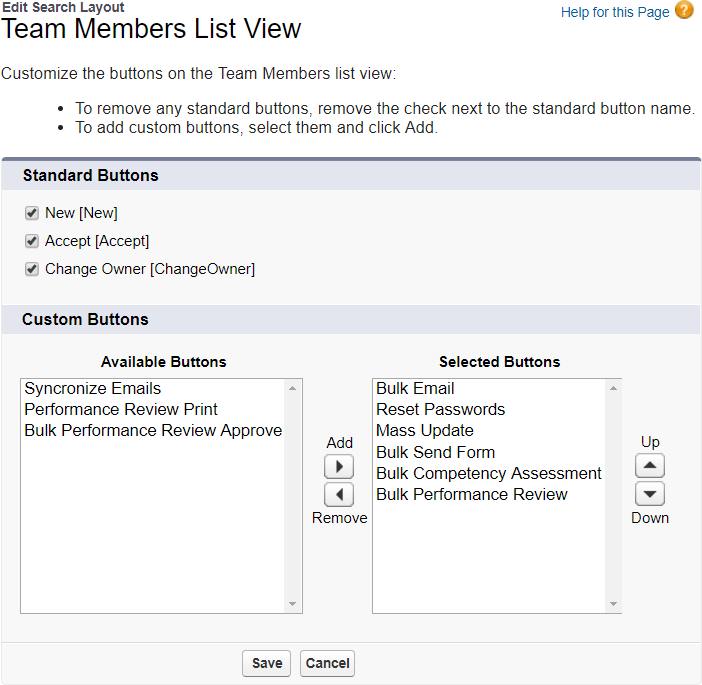
-
-
Set up the layout to display the fields and buttons you want by selecting fields and buttons and moving them:
-
To make fields and buttons visible on the layout, move from Available... to Selected...
-
To remove fields and buttons from the layout, move from Selected... to Available...
-
With a field or button selected in Selected..., use the Up and Down arrows to change the order of display. Top to bottom is displayed left to right.
-
-
Select Save.