Site Guest User Permission Sets
Site Guest User Permission Sets simplify the management of access permissions for Agency Portal and Candidate Portal users. Two Permission Sets are provided:
- Sage People Agency Portal
- Sage People Candidate Portal
These Permissions Sets can be assigned to the Site Guest User, enabling Agency Portal and Candidate Portal users to access the Portals. The Permission Sets grant access to the appropriate Objects, Visualforce Pages and Apex classes for the Portals - you do not need to add them to the Guest User profile manually.
To configure a new site with Site Guest User Permission Sets, see Create a Salesforce site for candidate and agency portals.
Updating a Salesforce site to use Permissions Sets
If your org already has a Salesforce site for Agency Portals and Candidate Portals, you can update it to use the Site Guest User permission sets. When you have assigned the new permissions, you can remove the user profile's direct access to Recruit Visualforce Pages, Apex classes and custom objects.
To update a site in your organization to use Permission Sets:
- Go to Setup, and in Quick Find enter Sites.
-
On the Sites page, select the Site Label of the site you want to update.
Sage People displays the Site Details page for the site.
-
Select Public Access Settings:
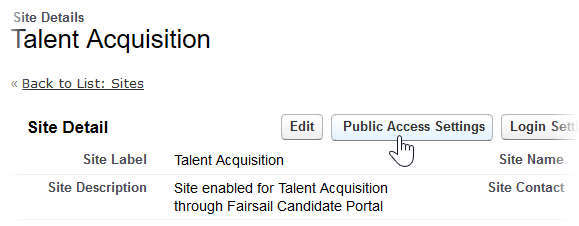
Sage People displays the User Profile created for your site.
-
Select View Users:
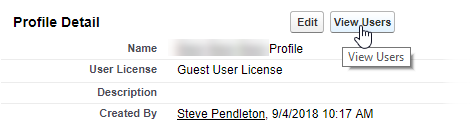
Sage People displays the Site Profile page.
-
Select the name of the Site Guest User.
Sage People displays the Site Guest User Detail page.
-
Scroll down to the Permission Set Assignment Related List and select Edit Assignments.

Sage People displays the Permission Set Assignments page for the Site Guest User.
-
Select the Permission Sets you want to assign to the Site Guest User in the Available Permission Sets panel and select Add to move them to the Enabled Permission Sets panel and then Save.
Select:
- Sage People Agency Portal if this Site is used for Agency Portals
- Sage People Candidate Portal if this Site is used for Candidate Portal
- Both Permission Sets if the Site is used for Agency Portals and Candidate Portal
Sage People displays the Site Guest User Detail page.
To remove Visualforce Pages, custom objects and Apex classes from the site and the guest user profile:
- Go to Setup, and in Quick Find enter Sites.
Sage People displays the Sites page.
- Select the Site Label of the site you want to update.
Sage People displays the Site Details page for the site.
- Scroll down to the Site Visualforce Pages Related List and select Edit.
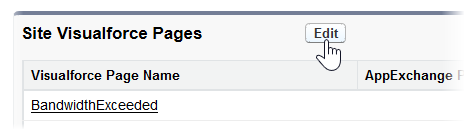
Sage People displays the Enable Visualforce Page Access page.
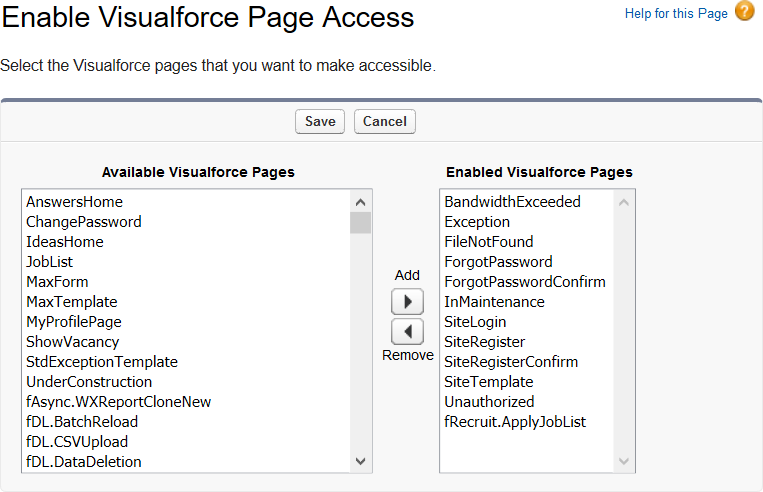
The Enabled Visualforce Pages panel lists all the Visualforce Pages assigned to the site, either manually or automatically. When you use the Site Guest User Permission Sets, access to the Visualforce Pages is managed by Sage People so you can remove the manually added Recruit pages from the list. If there are custom Visualforce Pages for Agency or Candidate Portals in the Enabled Visualforce Pages panel, leave them there.
The default Visualforce Pages required for the site are:
-
-
Exception
-
FileNotFound
-
ForgotPassword
-
ForgotPasswordConfirm
-
InMaintenance
-
SiteLogin
-
SiteRegister
-
SiteRegisterConfirm
-
SiteTemplate
-
Unauthorized
Sage People displays the Site Details page.
-
- Select Public Access Settings:
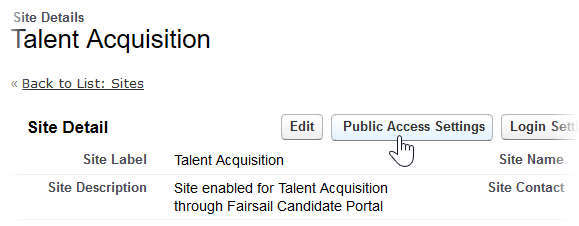
Sage People displays the Profile page for the Site's User.
- Select Edit.
Sage People displays the Profile Edit page. Scroll down to Custom Object Permissions Related List and clear all selected checkboxes, then select Save.
Sage People redisplays the User Profile page.
- Scroll down to Enabled Apex Class Access Related List. If there are Apex Class Names related to Recruit on the list, select Edit.
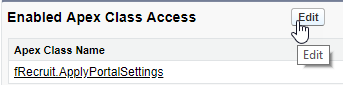
Sage People displays the Enable Apex Class Access page.
- Select Recruit Apex classes in the Enabled Apex Classes panel and select Remove, then select Save.
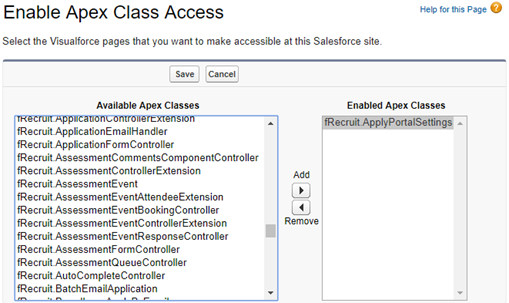
Sage People redisplays the User Profile page.
- Scroll down to Enabled Visualforce Page Access Related List and review the Enabled Pages. The list should match the Enabled Pages for the Site at the end of step 4. If not, select Edit.

Sage People displays the Enable Visualforce Page Access page.
- Add pages to or remove pages from the Enabled Visualforce Pages panel until the list matches the Site list at step 4, then select Save.
Sage People redisplays the Guest User Profile page.
The Site and the Guest User Profile are now using Permission Sets only to manage Guest User access.