Use the Actions item in the navigation menu to view your pending actions, such as reviewing your objectives and training, or reviewing time off requests (managers). This menu item displays a count of your pending actions. A maximum of 20 actions are displayed for a process. For example, if you have 25 requests to confirm or approve time off, only the 20 raised earliest display. The others will display after you action some of the actions you can see.
The count shows the total number of outstanding actions for you and your direct reports, and corresponds to the number of actions in your actions list.
WX displays your actions grouped by process within each service:
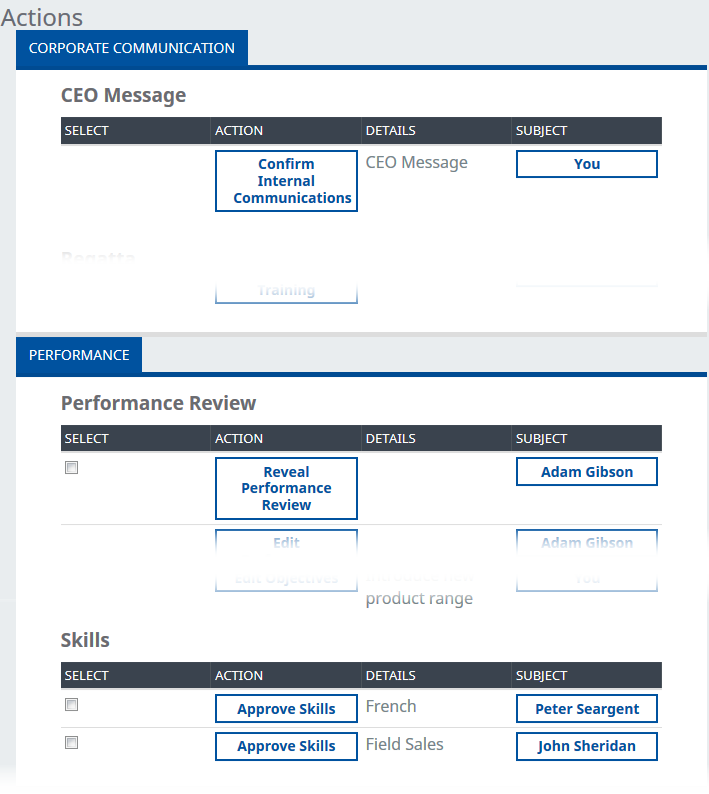
Select an Action to execute it:
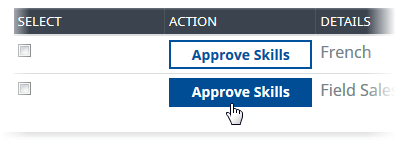
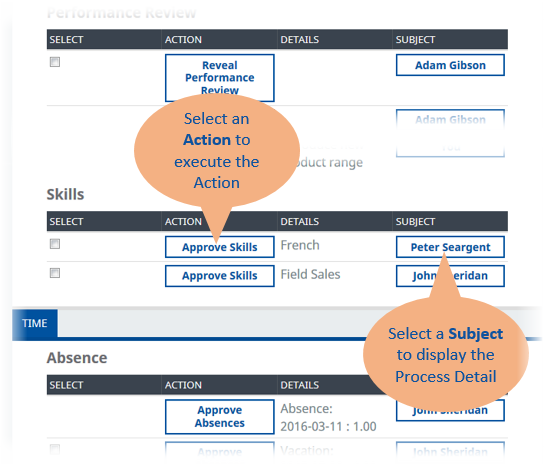
The Other section
As a manager, you can sometimes find actions displayed in the Other section at the end of the Actions page:

Typically, actions appear in the Other section when you and one or more of your direct reports are assigned policies with different processes enabled. For example, if Skills is not enabled in your Policy but is enabled in your Team Members' policies, you can get actions to confirm skills they have added.
How are outstanding actions determined?
The Actions page generates the list of your actions based on a number of aspects:
-
The status of a record. For example, when a team member has drafted their self performance review, they have an action to reveal it to their manager.
-
Policy options, which your administrator has defined for you or if you are a manager, to your team members. For example, if the policy option to require managers to confirm skills is selected, then an action is generated for the manager when their team members add skills for themselves.
-
The current date and the dates of existing records, often in interaction with policy options. For example, if a manager has created a talent plan for a team member, an action is generated to add a new plan after the number of months defined in the policy for talent plan repeat has passed.
Executing multiple actions
To execute multiple Actions:
-
Check the Select boxes next to the Actions:
WX displays Do Bulk Actions:
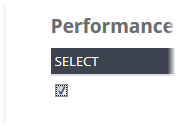
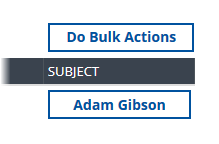
-
Select Do Bulk Actions.
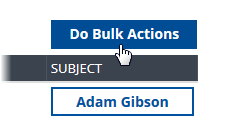
-
You are asked to confirm:
Select OK to execute all selected Actions.
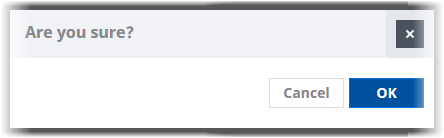
Actions Digest
Action lists are regularly emailed to everyone who has one or more actions; this is the Actions Digest. The Actions Digest carries links to the actions so you can select the links to go to the action detail pages.
A new digest is sent to you:
- When a new action is raised for you.
- When a reminder for an existing action is due.
You are unlikely to receive a digest every day, just when you have newly raised actions, or regular weekly reminders of outstanding actions.
Each digest contains links to all your outstanding actions.
If you are a manager with a large number of direct reports, all of them using Templates for their Performance Reviews, you may experience issues when viewing Actions.
For optimum performance, ensure no more than 20 concurrent Team Member reviews are active at one time.