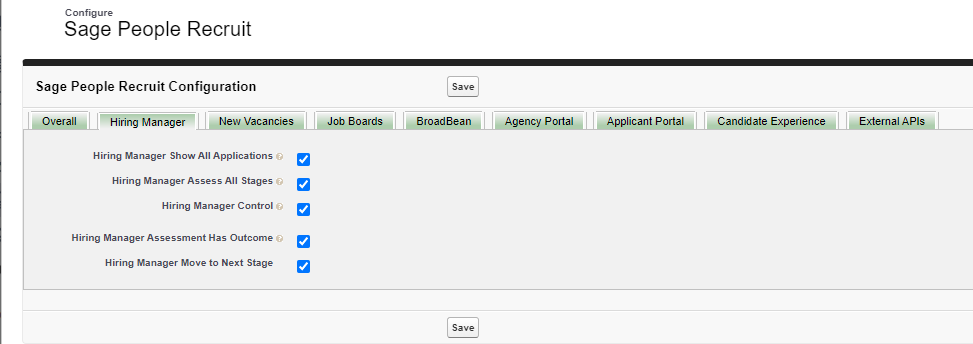To configure Hiring Manager:
-
Enable the appropriate level of access for Hiring Managers in the Recruit Configure page:
-
Go to Setup and in Quick Find enter Installed Packages.
-
Find Recruit in your list of installed packages and select Configure in the Action column.
-
Select the Hiring Manager tab:
-
Complete the fields as follows:
Field What to enter Hiring Manager Show All Applications Checkbox. If checked, the Hiring Manager sees all stages for all Applications and Vacancies where they are the Hiring Manager.
To limit access to specific stages, leave unchecked and use the Show To Hiring Manager setting when defining a Selection Stage for a Vacancy, to show all Applications reaching that stage and all following stages.
Hiring Manager Assess All Stages Checkbox. If checked the Hiring Manager can act as an assessor for all selection stages for all Vacancies where they are the Hiring Manager.
To limit access to specific stages, leave unchecked and use the Is Hiring Manager Stage setting when defining a Selection Stage for a Vacancy. Is Hiring Manager Stage designates that stage as one which must be assessed by the Hiring Manager.
Hiring Manager Control Checkbox. If checked, Assign Interviewer and Email Resume buttons are available to the Hiring Manager in WX.
Hiring Manager Assessment Has Outcome Checkbox. If checked the Hiring Manager assessment form has picklists for Outcome and Next Stage, enabling the Hiring Manager to control the course of Applications.
Hiring Manager Move to Next Stage Checkbox. Displayed when Hiring Manager Assessment Has Outcome is selected. If checked, when Hiring Manager selects the outcome for the Assessment, the Application is moved to the selected stage. If not checked, the Recruiter is alerted of the Assessment outcome and can move it to the next stage.
-
-
Select Save.
-
Go to Setup > Object Manager and select the Vacancy object.
-
Ensure the Hiring Manager field is included in the Vacancy Details Field Set:
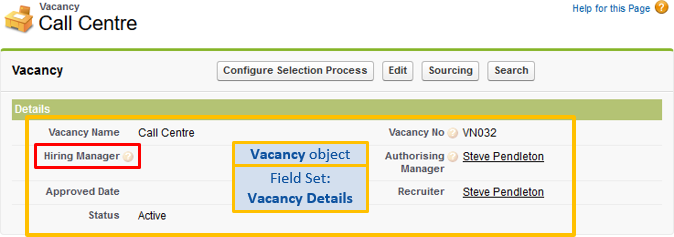
-
Define a Hiring Manager for each Recruit Vacancy as required.
-
Ensure the relevant Field Sets are correctly defined for Hiring Manager visibility.
-
Go to Setup > Platform Tools > Apps > Packaging > Installed Packages and select Configure next to the Sage People Human Capital Management package.
-
On the Configure page, scroll to the process and roles table. For the FairsailProfile: Hiring Manager row, select the checkbox in the Others column:
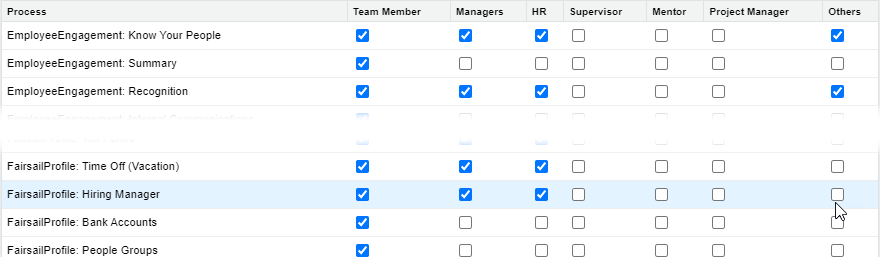
This ensures Hiring Managers for internal vacancies can assess internal candidates where they are not the candidate's current line manager.
For the Hiring Manager process to be visible in WX, you need to ensure the Team Member checkbox is selected. This means all team members, not just managers, can see the process. If you want to restrict vacancy creation to authorized hiring managers only, you can require templates for new vacancies and ensure the templates are only shared with hiring managers. For more information see New Vacancies on the Recruit package configuration page and Defining who can see Recruit records.
-
Create a WX Hiring Manager process for the WX Service(s) as required.
| Option | Description |
|---|---|
| Hiring Manager Is Active |
Checkbox. If checked, Hiring Managers can see a list of their open Vacancies from Sage People Recruit in WX. Select View Details for a Vacancy to display the fields in the Vacancy object, Hiring Manager List Field Set. Selecting to view a Vacancy displays the fields in the Vacancy object, Hiring Manager Details Field Set. |
The WX Hiring Manager process displays just those vacancies to each Hiring Manager where they are defined as the Hiring Manager.
If hiring managers are reporting they cannot access file preview for resumes in Hiring Manager, you need to adjust profiles in your org.
To enable to users to preview resumes, go to Setup > Administration > Users > Profiles and select the profile you want to modify. On the Profile details page, select the Enabled Apex Class Access related list and select Edit. From the Available Apex Classes panel find and select fRecruit.ResumeViewerController, and add it to the Enabled Apex Classes. Then select Save.