To view the org chart, select the Org Chart item in the navigation menu, or select
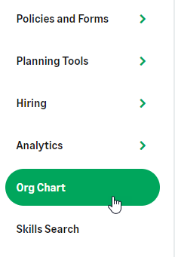
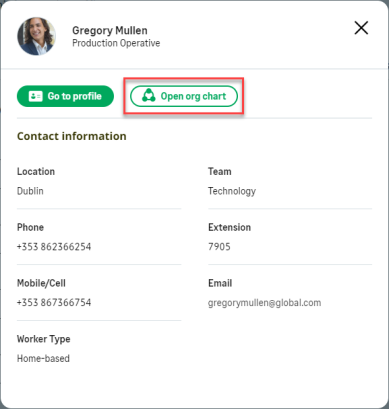
WX displays the org chart, either focused on yourself or on the person you selected from people search:
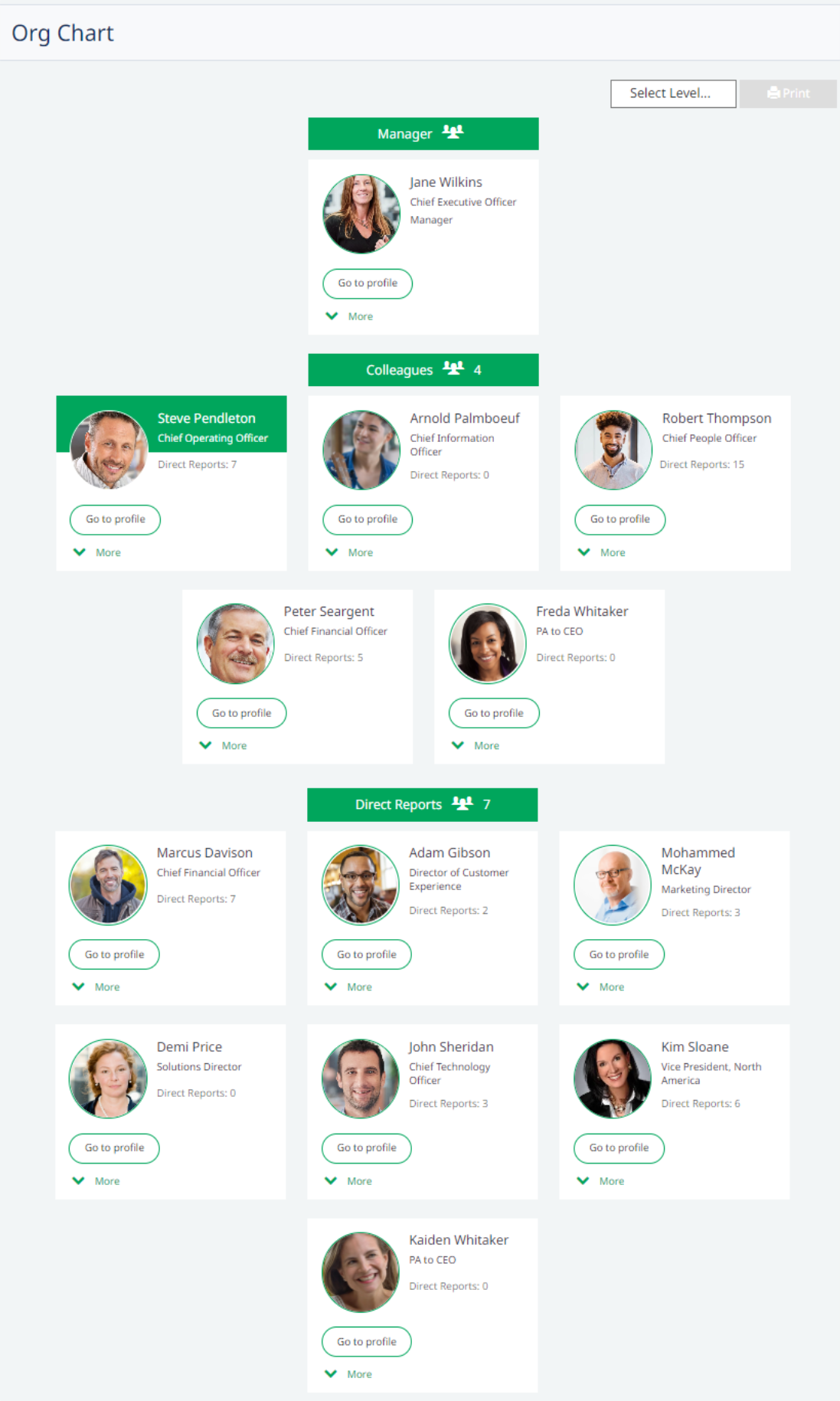
By default, the org chart displays with team member details collapsed.
The Direct Reports count excludes team members who have left and not yet been replaced.
When team members with direct reports leave, they remain on the org chart with their names changed to TBA, Formerly: <name> until replaced, but they are not included in the Direct Reports count.
Pre Boarders—employees who have been hired but have not yet started—can be hidden from the Org Chart with configuration options. If a Pre Boarder has been set as an active team member's manager, the Pre Boarder displays with a name of Not Available.
If you focus the org chart on one of your cross reports, the Direct Reports count for you always displays as 0.
To display more details for the team member, select More:
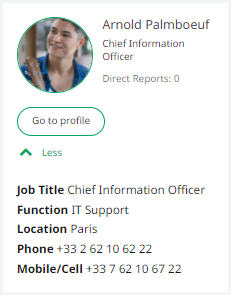
Select Less to return to the default display.
Select Go to profile to navigate that user's profile page:
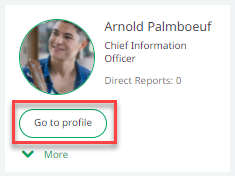
Select anyone in the org chart to change the focus to that person.
To display a team for a direct report, select the direct report to change the focus to that person:
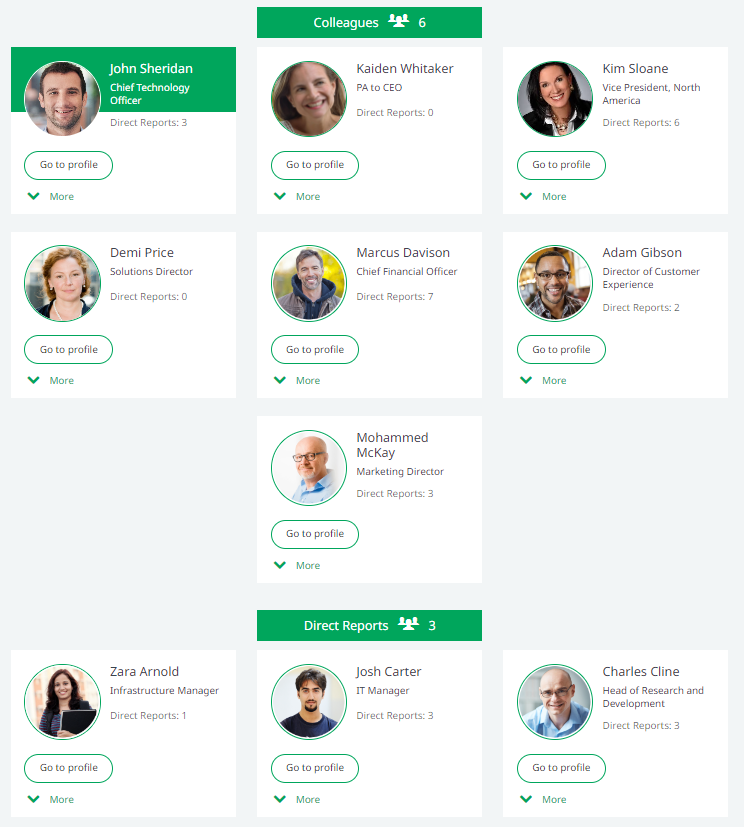
To create a print-ready version of the chart, select the number of levels you want the chart to show:
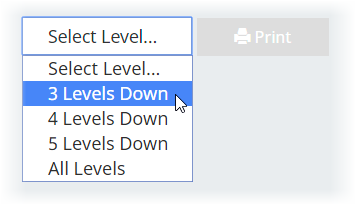
...then select Print:
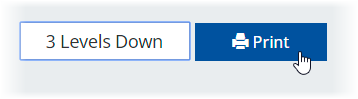
Org Chart printing is intended for smaller organizations where changes to people and reporting structure are relatively infrequent. You will find the online Org Chart, using up to the minute data, more useful in most cases.