Before adding an HR notice, some pre-configuration is needed - ask your administrator if you do not have access:
-
Add the WX Service and WX Process fields to the HR Notice page layout.
-
Add the HR Noticeboard Related List to the WX Service Detail page.
When configured, you can add a new HR notice from the HR Noticeboard tab or from the HR Noticeboard Related List displayed on the WX Service Detail page. Both paths give you access to the same HR Notice Add page, with some fields pre-filled for you when you use the Related List displayed on the WX Service Detail page.
To add a new notice using the HR Noticeboard tab:
-
Select the HR Noticeboard tab.
Sage People displays the HR Noticeboard Home page.
-
Check the list of existing notices to see if there is a similar notice you can copy as a starting point for the one you want to create. If there is, go to Copying a Notice for the HR Noticeboard.
If there is no similar notice, select New.
- Sage People displays the HR Notice Add page:
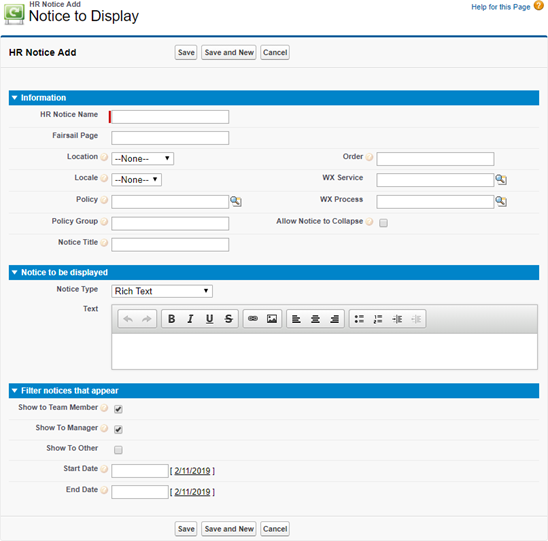
-
Complete the fields in the Information section as follows:
Field What to enter HR Notice Name Text. A unique name for this Notice. Use a name that makes the Notice easy to find for future use. Fairsail Page Not used. Location Picklist. Select from:
-
Header
-
Footer
SubHeader and SubFooter are not used.
Order Number. When there is more than one Notice to appear in the same location on the same page, notices are displayed at the same time, in numerical order from top to bottom. Locale Picklist. If you want this Notice to be displayed to Team Members with a particular locale setting, select the picklist and choose the locale.
If you want the Notice to be displayed to Team Members with any locale setting, leave Locale set to None.
Policy If you want this Notice to be displayed to Team Members assigned to a specific Policy, select Policy Lookup
 , find and select the Policy you want.
, find and select the Policy you want.
If you want the Notice to be displayed to Team Members assigned to any Policy, leave Policy blank.
Use either Policy or Policy Group; do not complete both fields.
Policy Group If you want this Notice to be displayed to Team Members assigned to all Policies within a Policy Group, enter the Policy Group name.
If you want the Notice to be displayed to Team Members regardless of their Policy Group, leave Policy Group blank.
Use either Policy Group or Policy; do not complete both fields.
WX Service The name of the WX Service you want to host the Notice. Automatically completed for you with the name of the Service you selected at the start of this procedure.
To choose a different WX Service, select WX Service Lookup
 , find and select the Service you want.
, find and select the Service you want.
To add a Notice to a WX Process rather than a WX Service, leave this field blank and complete WX Process.
-
If you specify a WX Service and leave WX Process blank, the notice is displayed on the Service page and not on the pages for the underlying processes. Noticeboards only appear for services that include only Internal Communications and Summary processes, or those configured as a Homepage in the Service Type.
Noticeboards assigned to Profile type services appear on all process tabs within the service.
-
If you specify a WX Process and leave WX Service blank, the notice is displayed on the Process page and not on the Service page.
NoteService pages are only displayed for services that include only Internal Communications and Summary processes, or those configured as a Homepage in the Service Type setting. See Creating a new WX Service.
WX Process The WX Process you want to host the Notice.
Select WX Process Lookup
 , find and select the Process you want.
, find and select the Process you want.
To add a Notice to a WX Service rather than a WX Process, leave this field blank and complete WX Service.
-
If you specify a WX Process and leave WX Service blank, the Notice is displayed on the Process page and not on the Service page.
-
If you leave WX Process blank and specify a WX Service, the Notice is displayed on the Service page and not on the Process page.
Allow Notice to Collapse Checkbox. If checked, WX users have the option to collapse this Notice and display only the Notice Title.
If checked you must also complete Notice Title. If unchecked, WX displays the Notice in full form and it cannot be collapsed.
Notice Title Notice Title The title to display at the top of this Notice. Required if Allow Notice to Collapse is selected.
If Allow Notice to Collapse is selected and you do not enter a Notice Title, Sage People displays an error message.
-
-
Complete the fields in the Notice to be displayed section:
Field What to enter Notice Type Picklist. Select the picklist and choose the type of notice you want to display:
-
Image
When selected, displays Image and Image Aspect Ratio fields.
TipWe recommend you do not include text embedded in noticeboard images because this is not suitable for assistive technologies. If you need to include text in the noticeboard, use Rich Text or Image and Plain Text instead.
-
Plain Text
When selected, displays Plain Text field.
-
Image and Plain Text
When selected, displays Plain Text, Image, and Image Aspect Ratio fields. Plain text is displayed below the image on the WX page.
-
Rich Text
When selected, displays Text field with text controls.
Image Displayed if you select Image or Image and Plain Text as the Notice Type.

Select Choose file, find and select the image you want. A preview of the image is displayed below Image Aspect Ratio.
Images are displayed responsively, adapting to the browser window size you are viewing. We recommend you do not include text embedded in noticeboard images.
Image Aspect Ratio Displayed if you select Image or Image and Plain Text as the Notice Type.
Use to help you select an image that works at the aspect ratio you choose.
Picklist. Select the picklist and choose the aspect ratio you want to use for the image.
The page displays a mask on the image, indicating how the image needs to be cropped when displayed at the aspect ratio selected. The mask covers the part of the image to be hidden.
Sage People does not enable you to resize the image - use image manipulation software to produce an image fitting the aspect ratio you want.
Plain Text Displayed if you select Plain Text or Image and Plain Text as the Notice Type.
Enter the text content of the notice.
Text Displayed if you select Rich Text as the Notice Type.
Enter the content of the notice. Use the text controls to format the text style and position:

You can also include images and links, but bear in mind that images included here are not displayed responsively - they remain as static images regardless of the size of the browser window.
If you include images hosted at external sites or links to external sites, use secure (https) URLs to avoid users' web browsers blocking the content.
-
-
Complete the fields in the Filter notices that appear section
Field What to enter Show to Team Member Checkbox. If checked the Notice is displayed if the user is a Team Member, or if the Team Member has direct reports, when they are viewing their own WX Processes and Services.
Show to Manager Checkbox. If checked the Notice is displayed if the user is a manager.
NoteThe Notice is displayed to the manager in their manager context only, when viewing WX Services and Processes for one of their direct reports.
Show to Other Checkbox. If checked the Notice is displayed to anyone who is not the Team Member and not in the Team Member's management hierarchy when they view the Team Member's page in WX. Start Date The date from which the notice is to be displayed. If left blank, the notice is visible to the target audience as soon as it has been saved. End Date The date from which the notice is to be removed. If left blank, the notice is permanently displayed until it is deleted or filter details are changed to effectively remove it from view. -
Select:
-
Save to save the Notice and go to the HR Notice Complete page.
-
Save & New to save the Notice and create another.
-
Cancel to discard your changes.
-
To add a new notice using the WX Service Related List:
-
Select the WX Services tab.
-
To add an HR Notice to a specific WX Service, select that Service.
-
To add an HR Notice to a WX Process, select any Service.
Sage People displays the WX Service Detail page with the HR Noticeboard Related List.
-
-
On the WX Service Detail page, go to the HR Noticeboard Related List and select New HR Notice.
- Sage People displays the HR Notice Add page:
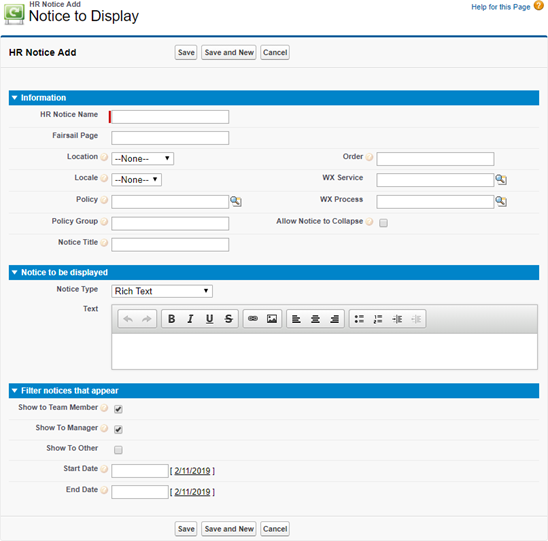
-
Complete the fields in the Information section as follows:
Field What to enter HR Notice Name Text. A unique name for this Notice. Use a name that makes the Notice easy to find for future use. Fairsail Page Not used. Location Picklist. Select from:
-
Header
-
Footer
SubHeader and SubFooter are not used.
Order Number. When there is more than one Notice to appear in the same location on the same page, notices are displayed at the same time, in numerical order from top to bottom. Locale Picklist. If you want this Notice to be displayed to Team Members with a particular locale setting, select the picklist and choose the locale.
If you want the Notice to be displayed to Team Members with any locale setting, leave Locale set to None.
Policy If you want this Notice to be displayed to Team Members assigned to a specific Policy, select Policy Lookup
 , find and select the Policy you want.
, find and select the Policy you want.
If you want the Notice to be displayed to Team Members assigned to any Policy, leave Policy blank.
Use either Policy or Policy Group; do not complete both fields.
Policy Group If you want this Notice to be displayed to Team Members assigned to all Policies within a Policy Group, enter the Policy Group name.
If you want the Notice to be displayed to Team Members regardless of their Policy Group, leave Policy Group blank.
Use either Policy Group or Policy; do not complete both fields.
WX Service The name of the WX Service you want to host the Notice. Automatically completed for you with the name of the Service you selected at the start of this procedure.
To choose a different WX Service, select WX Service Lookup
 , find and select the Service you want.
, find and select the Service you want.
To add a Notice to a WX Process rather than a WX Service, leave this field blank and complete WX Process.
-
If you specify a WX Service and leave WX Process blank, the notice is displayed on the Service page and not on the pages for the underlying processes. Noticeboards only appear for services that include only Internal Communications and Summary processes, or those configured as a Homepage in the Service Type.
Noticeboards assigned to Profile type services appear on all process tabs within the service.
-
If you specify a WX Process and leave WX Service blank, the notice is displayed on the Process page and not on the Service page.
NoteService pages are only displayed for services that include only Internal Communications and Summary processes, or those configured as a Homepage in the Service Type setting. See Creating a new WX Service.
WX Process The WX Process you want to host the Notice.
Select WX Process Lookup
 , find and select the Process you want.
, find and select the Process you want.
To add a Notice to a WX Service rather than a WX Process, leave this field blank and complete WX Service.
-
If you specify a WX Process and leave WX Service blank, the Notice is displayed on the Process page and not on the Service page.
-
If you leave WX Process blank and specify a WX Service, the Notice is displayed on the Service page and not on the Process page.
Allow Notice to Collapse Checkbox. If checked, WX users have the option to collapse this Notice and display only the Notice Title.
If checked you must also complete Notice Title. If unchecked, WX displays the Notice in full form and it cannot be collapsed.
Notice Title Notice Title The title to display at the top of this Notice. Required if Allow Notice to Collapse is selected.
If Allow Notice to Collapse is selected and you do not enter a Notice Title, Sage People displays an error message.
-
-
Complete the fields in the Notice to be displayed section:
Field What to enter Notice Type Picklist. Select the picklist and choose the type of notice you want to display:
-
Image
When selected, displays Image and Image Aspect Ratio fields.
TipWe recommend you do not include text embedded in noticeboard images because this is not suitable for assistive technologies. If you need to include text in the noticeboard, use Rich Text or Image and Plain Text instead.
-
Plain Text
When selected, displays Plain Text field.
-
Image and Plain Text
When selected, displays Plain Text, Image, and Image Aspect Ratio fields. Plain text is displayed below the image on the WX page.
-
Rich Text
When selected, displays Text field with text controls.
Image Displayed if you select Image or Image and Plain Text as the Notice Type.

Select Choose file, find and select the image you want. A preview of the image is displayed below Image Aspect Ratio.
Images are displayed responsively, adapting to the browser window size you are viewing. We recommend you do not include text embedded in noticeboard images.
Image Aspect Ratio Displayed if you select Image or Image and Plain Text as the Notice Type.
Use to help you select an image that works at the aspect ratio you choose.
Picklist. Select the picklist and choose the aspect ratio you want to use for the image.
The page displays a mask on the image, indicating how the image needs to be cropped when displayed at the aspect ratio selected. The mask covers the part of the image to be hidden.
Sage People does not enable you to resize the image - use image manipulation software to produce an image fitting the aspect ratio you want.
Plain Text Displayed if you select Plain Text or Image and Plain Text as the Notice Type.
Enter the text content of the notice.
Text Displayed if you select Rich Text as the Notice Type.
Enter the content of the notice. Use the text controls to format the text style and position:

You can also include images and links, but bear in mind that images included here are not displayed responsively - they remain as static images regardless of the size of the browser window.
If you include images hosted at external sites or links to external sites, use secure (https) URLs to avoid users' web browsers blocking the content.
-
-
Complete the fields in the Filter notices that appear section
Field What to enter Show to Team Member Checkbox. If checked the Notice is displayed if the user is a Team Member, or if the Team Member has direct reports, when they are viewing their own WX Processes and Services.
Show to Manager Checkbox. If checked the Notice is displayed if the user is a manager.
NoteThe Notice is displayed to the manager in their manager context only, when viewing WX Services and Processes for one of their direct reports.
Show to Other Checkbox. If checked the Notice is displayed to anyone who is not the Team Member and not in the Team Member's management hierarchy when they view the Team Member's page in WX. Start Date The date from which the notice is to be displayed. If left blank, the notice is visible to the target audience as soon as it has been saved. End Date The date from which the notice is to be removed. If left blank, the notice is permanently displayed until it is deleted or filter details are changed to effectively remove it from view. -
Select:
-
Save to save the Notice and go to the HR Notice Complete page.
-
Save & New to save the Notice and create another.
-
Cancel to discard your changes.
-
- Sage People displays the HR Notice Add page:
Saved HR Notices are:
-
Added to the HR Noticeboard tab.
-
Added to the HR Noticeboard Related List for the hosting WX Service.
-
Displayed on the WX Service and Process pages you have chosen, subject to any filters you have specified on the HR Notice page.