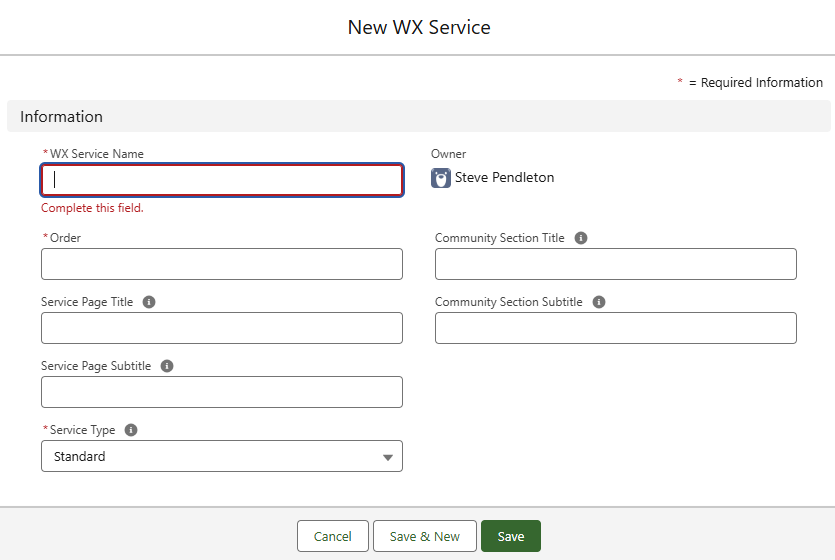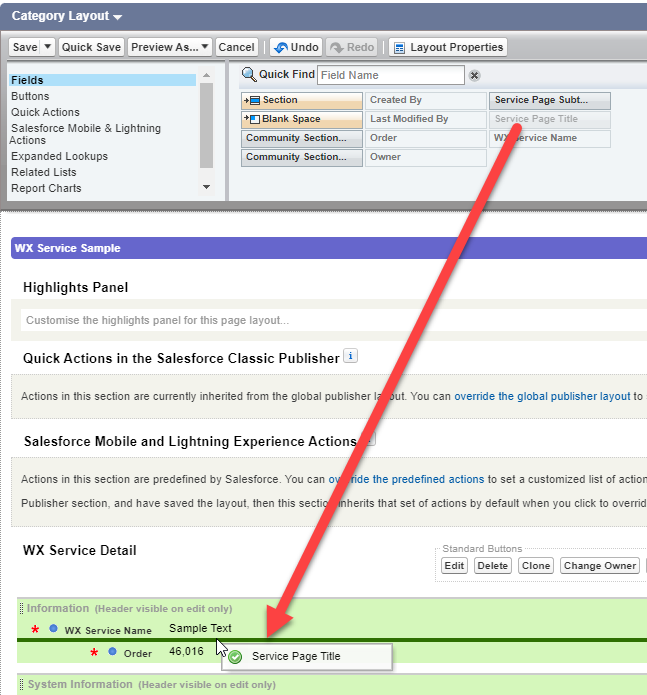You can create as many WX Services as you need for your organization, with each service containing all necessary processes. Usability, particularly on devices with smaller screens, is likely to put a practical limit on the number of services and processes you want to display.
To create a new service:
-
Select the WX Services tab.
-
On the WX Services Home page, select New.
Sage People displays the New WX Service Edit page:
-
Complete the fields as follows:
Field What to enter WX Service Name The name you want to display in WX for this service, up to 80 characters.
Use a name summarizing the processes you are planning to group within it. Team Members use the Service names to navigate WX and effective naming helps them find what they're looking for as quickly as possible.
If you are using translations for service names, enter the name of the Custom Label you have configured for this service, for example
WX_Pay_and_Benefits. See WX Translations | Translating WX Service and Process names.Order Number, no decimal places, up to eight digits. The order in which you want this service displayed in the WX menu. Lower numbered services are displayed above higher numbered.
Tip Use a numbering scheme that makes it easy to change the order and add new services, for example use 10, 20, 30 rather than 1, 2, 3.Service Page Title Used for personalized greetings. The default value for the greeting is Hi or the local language equivalent, followed or preceded by the preferred name of the person viewing the page.
This field might not be displayed by default. See How to update the WX Service page layout.
Service Page Subtitle Used for Homepage services. The text you enter is used as a brief subtitle that appears under the page title. Leave empty for none.
This field might not be displayed by default. See How to update the WX Service page layout.
Community Section Title Used for Homepage services. The text you enter is used as a heading for the community updates section that displays summary processes. If empty, the default label "Community updates" is used.
This field is no longer displayed by default. See How to update the WX Service page layout.
The title and subtitle can be translated in the same way as WX Service and Process names. See WX Translations | Translating WX Service and Process names.
Community Section Subtitle Used for Homepage services. The text you enter is used as a brief subtitle that appears under the community updates section title. Leave empty for none.
This field might not be displayed by default. See How to update the WX Service page layout.
Service Type The type of service you want to create:
-
A Standard service appears as a menu item in WX and is used to host WX processes. This is the default setting.
-
A Profile service is used to host supported WX processes for the team member's profile page. Profile services always appear directly beneath the Actions menu item. If you have more than one service set as a Profile, only the first ordered service is used as a profile. Further profile services appear as standard services.
-
A Homepage service is used to create a landing page that hosts homepage components such as the Internal Communications carousel, time off summary, external links, and summary processes. Other types of process are not shown. We recommend you set your Homepage to appear as the first item in the navigation menu by setting its order to "1". If no service is set as a Homepage, the first standard service by order is used as the default WX homepage. If you have more than one service set as a Homepage, further homepage services appear later in the menu, beneath Actions, Profile, and My Team, according to their priority order.
-
-
Select:
-
Save to save the Service and display the WX Service Detail page.
-
Save & New to save this Service and create another.
-
Cancel to discard this Service without saving and return to the WX Services Home page.
-
To update the WX Service page layout:
-
Go to Setup > Object Manager, and select the WX Service object.
-
Select Page Layouts.
-
Select the page layout used for your WX services.
-
Select the Service Page Title field from the panel at the top of the page, and drag it to the WX Service Detail section.
-
Repeat the process to add the additional fields as required:
-
Service Page Subtitle
-
Community Section Title
-
Community Section Subtitle
-
-
Select Save.
For more information about updating page layouts, see Page layouts, search layouts, related lists.