Create a new interview
You can create an interview:
-
For the current and future selection stages.
-
For an internal interview. An internal interview is one where the interviewer is a user in your org.
-
When there are no currently scheduled, active interviews or assessment events for the candidate. If an interview has been scheduled and then canceled, you can create a new interview.
You cannot create an interview for a newly created application in the Applying stage.
To create an interview:
-
On the Vacancy page, go to the Active Application section, find the candidate you want to interview and use the Action picklist to select New Interview:
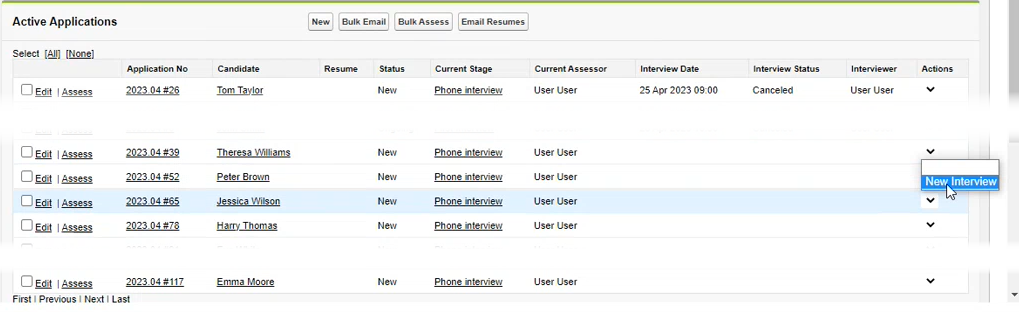
You can also create the interview from the Application page, Scheduled Event panel. Select New Interview:
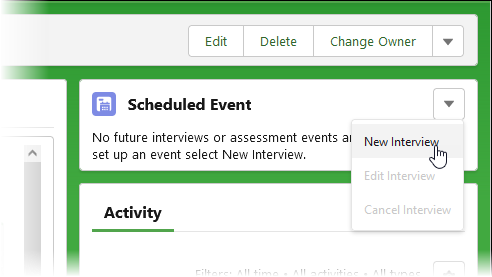 If the Scheduled Event panel is not visible, you can add it to the page:
If the Scheduled Event panel is not visible, you can add it to the page:-
On the Application page select Edit Page:
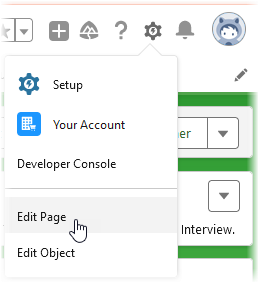
Sage People opens the Lightning App Builder for the page.
-
In the Components panel on the left of the page scroll down to the Custom - Managed section.
-
Select the Recruit Scheduled Events component and drag it into position on the page, typically to sit above the Activity component.
-
Select Save.
-
-
If this is the first time in this session you have selected New Interview, you are asked to enter your password so you can be linked to Microsoft Calendar:
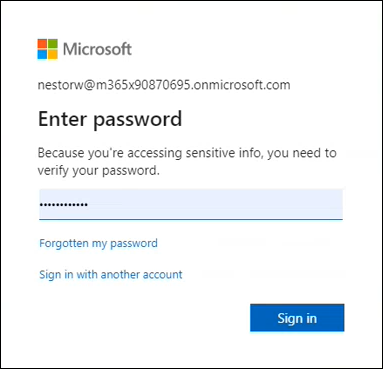
-
Enter your password and select Sign in.
You are not asked to sign in if this is not the first time in this session you have used interview scheduler.
Sage People displays the Create Interview dialog:
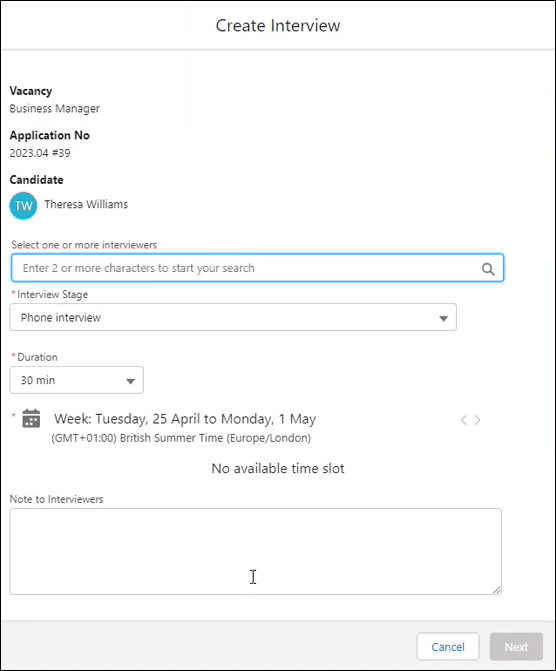
You can select interviewers from all active users in your organization with Federation IDs; enter two or more adjacent characters from a name to display a list of matches, then select the interviewer you want.
Users who are registered with Candidate Experience Portal are excluded from the search and cannot be selected as interviewers.
Selected interviewers are displayed on the Create Interview dialog:
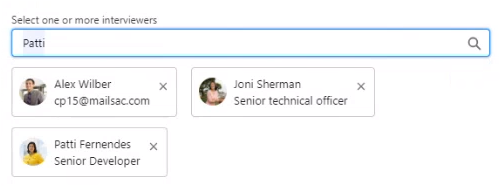
To help you identify interviewers when you have users in your organization who share a name:
-
Names are displayed with pictures when available. If no picture is available an avatar is displayed.
-
Job titles are displayed when available. If no job title is available the user's email address is displayed.
To remove an interviewer select the cross (X) next to their name.
When you schedule the interview, selected interviewers are added to the Hiring Team for the vacancy.
-
-
When you have selected one or more interviewers, select an interview duration to expand the dialog and display:
-
A list of times when the interviewer is available.
Times are displayed at 15 minute intervals and respect the duration of the interview. For example: for an interviewer with a one hour window from 09:00 to 10:00 for an interview of 30 minutes duration the dialog displays available start times of 09:00, 09:15, and 09:30, and not 09:45.
-
An option to override automatic interview slot identification and manually select a time for the interview.
Switching from manual time selection back to automatic takes your preferred start time and finds the next available slot starting on the quarter hour, respecting the duration of the interview. For example: for an interviewer with a one hour window from 09:00 to 10:00 for an interview of 30 minutes duration and a manually selected start time of 09:20, on reverting to automatic selection the dialog displays an available start times of 09:30.
-
The message to be sent to interviewers.
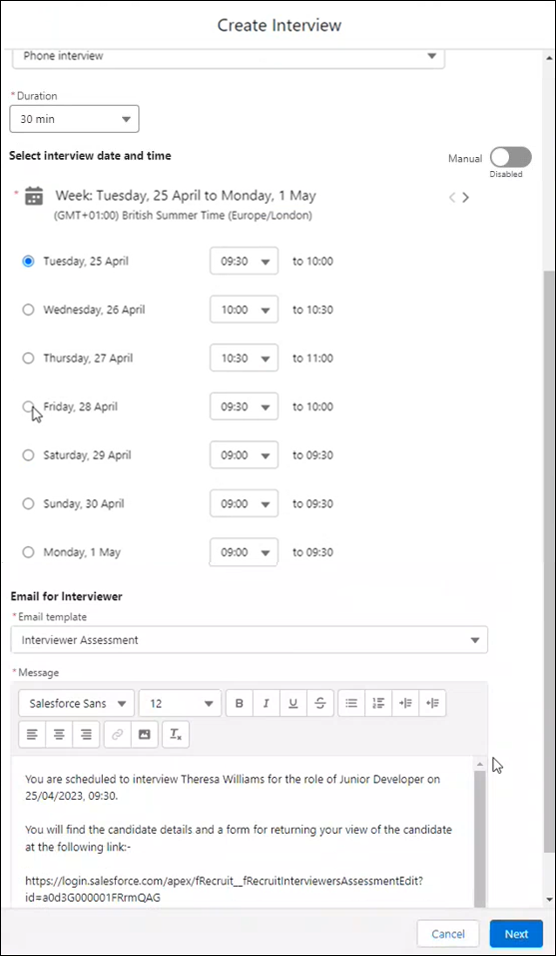
-
-
Select the date and time for the interview.
The display defaults to the current week; you can scroll through following periods to find a future date.
-
If you want to supply a date and time manually, select the Manual toggle:
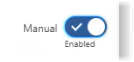
Sage People replaces the automatically generated list of available times with manual Date and Time selection fields:
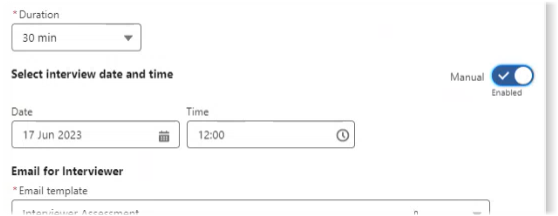
-
Select the Date field to display a calendar and choose a date.
-
Select the Time field to display a time selector and choose a time.
-
-
-
Select the email template with the content to send to the interviewer. The default template is Interviewer Assessment.
You can edit the content in the rich text Message field, adding extra information if you want.
If you change the time of the interview, the time is automatically updated in the email message.
When the candidate's resume is available, a link to the resume is automatically added to the end of the email. The link is not displayed in the Create Interview dialog; it is added as a Candidate resume link in the email to interviewers.
-
Select Next to define the interview details to be sent to the candidate:
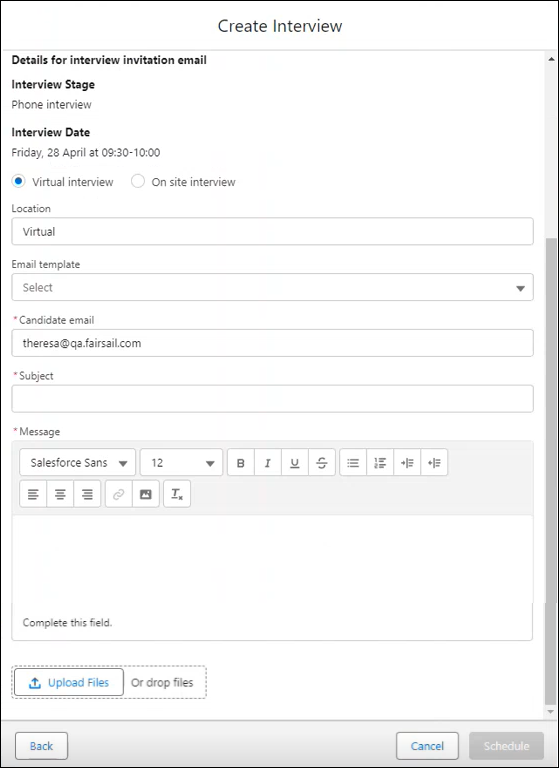
-
Select Virtual interview or On site interview.
For an on site interview specify a location.
-
Select an email template for the candidate email. The Subject field is automatically completed with the value from the template
The email template provides default content about the interview for the candidate. You can modify the content and add extra information if you want.
-
The Candidate email address field is automatically completed with the value held on the candidate record. You can change it if necessary.
-
To include an attachment with the email to the candidate, select Upload, find and select the file you want to attach.
You can attach a single file of up to 2MB; later file uploads replace earlier. If you try to upload a file larger than 2MB Sage People displays an error message and the file is not uploaded.
-
Select Schedule to add the interview to the interviewer's calendar and send the emails to the interviewer and candidate. The interview is not added to the recruiter's calendar.
Sage People displays a confirmation message:

-
Creating a new interview adds a record to the Interview Assessment object.
-
The Interview Assessment record is modified if the interview details are edited, unless the interviewer is changed in which case the original record is deleted and a new record created.
-
The Interview Assessment record is retained if the interview is canceled.
-
The Interview Status field on the Application object is automatically set to Pending when the interview is created.
Maintain the status manually to show:
-
Accepted if the candidate accepts the interview invitation.
-
Declined if the candidate rejects the interview invitation.
-
Attended when the candidate has been interviewed.
-
Not Attended if the candidate fails to attend the interview.
-