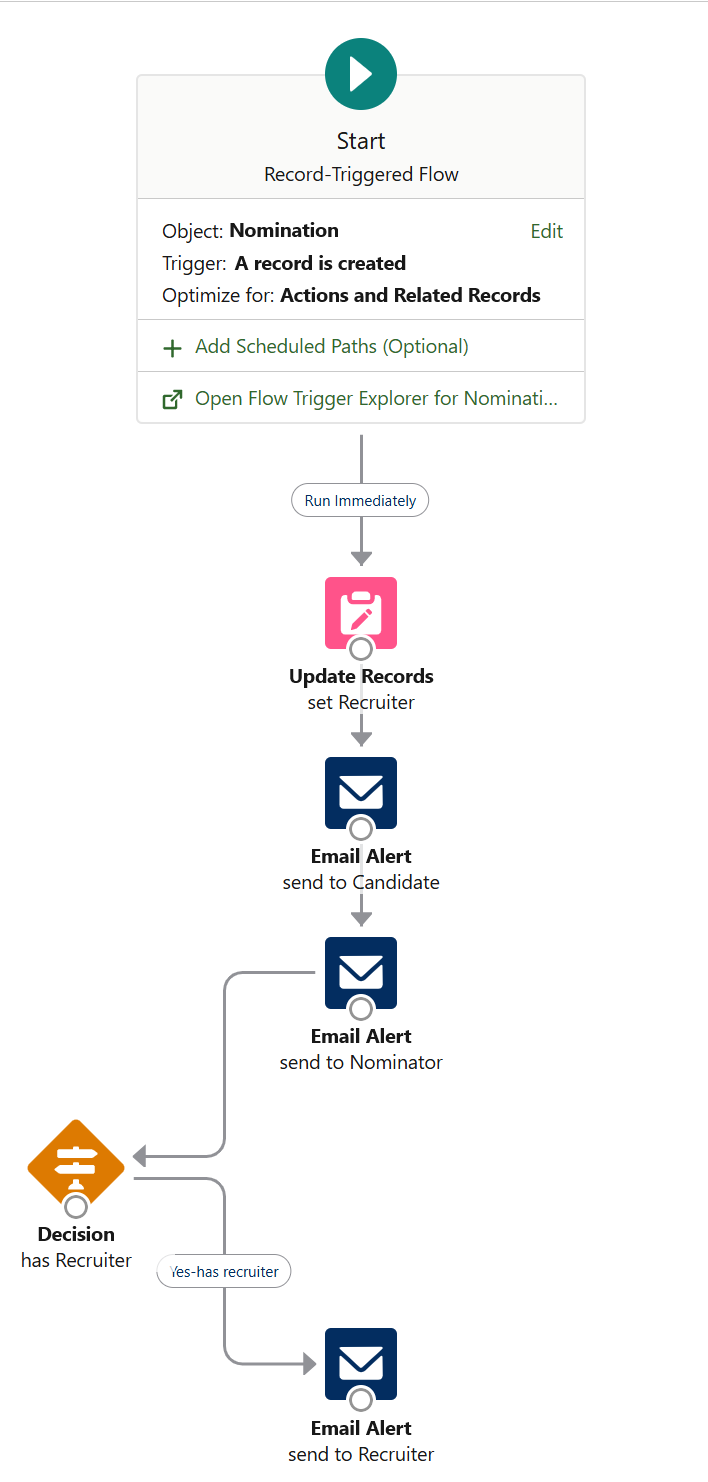When another person, such as a friend or a colleague, submits a candidate's details to a vacancy, Sage People creates a Nomination record. Vacancies accepting nominations display a Nominate Someone button.
Submitted nominations display in the Nominations related list in the Vacancy details.
To enable nominations:
-
Go to Setup, and in Quick Find enter installed and select Installed Packages from the search results.
-
For the Recruit package, select Configure.
-
Select the Applicant Portal tab.
-
To enable nominations:
-
Select Use Nomination to enable nominations on all candidate portals
-
Select Use Internal Nomination to enable nominations on internal portals
-
-
Select Save.
Fields on the nomination form
The Nomination object hosts 3 field sets for defining the fields to display on the nomination form:
|
Field set |
Description |
|---|---|
|
Apply Nominator |
Fields about the person making the nomination such as their name and contact details. |
|
Apply Nominee |
Fields about the person to nominate for the vacancy, such as their name, contact details, and relationship to the person making the nomination. |
|
Apply Other |
Any other fields you want to make available for the nominator to fill in. |
Setting up email notifications for nominations
You can set up email notifications to notify the person nominated, the nominator, and the recruiter when a new nomination is submitted. You need to:
-
Add custom fields to the Nomination and Candidate objects
-
Create email templates for the notifications you want to send
-
Create email alerts for the Flow to send the emails
-
Create a Flow to send the emails
The following sections explain how to set up the nomination email notifications from scratch. Contact your implementation partner or Customer Success Manager if you want to use a standard configuration package as a starting point for the email notifications.
Add the custom fields
Add custom fields to support the email notifications as follows:
-
Add a new custom field to the Nomination object:
-
Field Label: Recruiter
-
API Name: Recruiter__c
-
Data Type: Lookup (User)
-
-
Add the following custom fields to the Candidate object:
-
Nominator field:
-
Field Label: Nomination Nominator
-
API Name: Nomination_Nominator__c
-
Data Type: Formula, to return Text, using the following formula:
CopyFormula to get the nominator namefRecruit__Current_Nomination__r.fRecruit__First_Name__c
+" "+ fRecruit__Current_Nomination__r.fRecruit__Surname__c
-
-
Nomination Vacancy field:
-
Field Label: Nomination Vacancy
-
API Name: Nomination_Vacancy__c
-
Data Type: Formula, to return Text, using the following formula:
CopyFormula to get the vacancy the nomination is forfRecruit__Current_Nomination__r.fRecruit__Vacancy__r.Name
-
-
Nomination Vacancy Link field:
-
Field Label: Nomination Vacancy Link
-
API Name: Nomination_Vacancy_Link__c
-
Data Type: Formula, to return Text, using the following formula:
CopyFormula to link to the vacancy$Setup.fRecruit__Policies__c.fRecruit__Base_URL__c
+ "fRecruit__ApplyJob?vacancyNo="
+ fRecruit__Current_Nomination__r.fRecruit__Vacancy__r.fRecruit__Vacancy_No__c
-
-
For more information about adding fields and formula fields, see Adding custom fields and Formulas | Create a formula field.
Create the email templates
Create the email templates for the notifications as follows:
-
Email to the nominated person:
-
Email Template Name: NOM 01 - Nominated Template
-
Email Layout: Free Form Letter
-
Description: Notification to candidate who's been nominated by another person
-
Subject: A position that might interest you
-
Standard content:
You have been referred by {!fRecruit__Nomination__c.Name}
for the {!fRecruit__Nomination__c.fRecruit__Vacancy__c} vacancy within our organization. To manage your application, please click here to navigate to the candidate portal.
Please update your personal information and upload your resume if you would like to pursue this opportunity.
Thank you,
The Recruitment Team
For the link to the vacancy, use the following URL format:
https://<org's my domain>.file.force.com/email/{!fRecruit__Nomination__c.fRecruit__Candidate_Portal_URL__c}
-
-
Email to the recruiter:
-
Email Template Name: NOM 02 - Nomination Notice to Recruiter
-
Email Layout: Free Form Letter
-
Description: Notification to recruiter about a nominated candidate
-
Subject: New Referral for {!fRecruit__Nomination__c.fRecruit__Vacancy__c}
-
Standard content:
A new nomination for {!fRecruit__Nomination__c.fRecruit__Vacancy__c} has been created.
Referred candidate: {!fRecruit__Nomination__c.fRecruit__Nominated_First_Name__c} {!fRecruit__Nomination__c.fRecruit__Nominated_Surname__c}
Referred by: {!fRecruit__Nomination__c.Name}
Relationship: {!fRecruit__Nomination__c.fRecruit__Relationship__c}
You may contact the candidate through Sage People.
-
-
Email to the person who nominated:
-
Email Template Name: NOM 03 - Acknowledgment to Nominator
-
Email Layout: Free Form Letter
-
Description: Acknowledgment to person making nomination of candidate
-
Subject: Thank you for your referral for the {!fRecruit__Nomination__c.fRecruit__Vacancy__c} vacancy
-
Standard content:
Dear {!fRecruit__Nomination__c.Name},
Thank you for your referral of {!fRecruit__Nomination__c.fRecruit__Nominated_First_Name__c} {!fRecruit__Nomination__c.fRecruit__Nominated_Surname__c} for the above named position.
We appreciate your help in finding new talent!
The Recruitment Team
-
For more information about creating email templates, see Email Templates | Creating an email template.
Create the email alerts for the Flow
The Flow uses Email Alert workflow actions to send the emails. Before you can configure the Flow, you need to create the email alerts as follows:
-
Email to the nominated person:
-
Description: Nomination to Candidate
-
From Email Address: Default Workflow User's email address
-
Recipients: Email Field: Nominated Email
-
Email Template: NOM 01 - Nominated Template
-
Object: Nomination
-
-
Email to the nominator:
-
Description: Nomination to Nominator
-
From Email Address: Default Workflow User's email address
-
Recipients: Email Field: Email
-
Email Template: NOM 03 -Acknowledgment to Nominator
-
Object: Nomination
-
-
Email to the recruiter:
-
Description: Nomination to Recruiter
-
From Email Address: Default Workflow User's email address
-
Recipients: Related User: Recruiter
-
Email Template: NOM 02 -Nomination Notice to Recruiter
-
Object: Nomination
-
Create a Flow to send the email notifications
You need to configure a Flow, which performs the following actions:
-
When a new Nomination record is created, the Flow updates the Nomination record to add the recruiter.
-
Then the Flow sends an email notification to the nominated candidate.
-
Then the Flow sends an email notification to the nominator.
-
Then the Flow checks if the Vacancy record linked to the nomination has a recruiter.
-
If the vacancy has a recruiter, then the Flow sends an email notification to the recruiter.
The completed Flow looks similar to the one in the following screenshot of the Flow Builder canvas:
The following table describes the basic details of the Flow screen:
| Field | Description |
|---|---|
| Flow type | Record-Triggered Flow |
| Object | Nomination |
| Trigger the Flow When: | A record is created |
| Set Entry Conditions > Condition Requirements | None |
| Optimize the Flow for: | Actions and Related Records |
The following table describes the details of the Update Record action to set the value of the Recruiter field:
| Field | Description |
|---|---|
| Label |
Enter a label for the action, for example:
|
| API Name |
Automatically completed based on the Label, for example:
|
| How to Find Records to Update and Set Their Values | Select Use the nomination record that triggered the flow |
| Set Filter Conditions > Condition Requirements to Update Record | Select None—Always Update Record |
| Set Field Values for the Nomination Record > Field | Select Recruiter__c |
| Set Field Values for the Nomination Record > Value |
Use the picklists to select |
The following table describes the details of the Email Alert action to send a notification to the nominated person:
| Field | Description |
|---|---|
| Label |
Enter a label for the action, for example:
|
| API Name |
Automatically completed based on the Label, for example:
|
| Email Alert | Select the Nomination to Candidate email alert you created in a previous step |
| Set Input Values for the Selected Action > Record ID | Use the picklists to select {!$Record.Id} |
The following table describes the details of the Email Alert action to send a notification to the nominator:
| Field | Description |
|---|---|
| Label |
Enter a label for the action, for example:
|
| API Name |
Automatically completed based on the Label, for example:
|
| Email Alert | Select the Nomination to Nominator email alert you created in a previous step |
| Set Input Values for the Selected Action > Record ID | Use the picklists to select {!$Record.Id} |
The following table describes the details of the Decision action to check if the related Vacancy record has a recruiter:
| Field | Description |
|---|---|
| Label |
Enter a label for the action, for example:
|
| API Name |
Automatically completed based on the Label, for example:
|
The following table describes the details of the Outcome for the Decision action. Leave the Default Outcome details at the default values:
| Field | Description |
|---|---|
| Label |
Enter a label for the outcome, for example:
|
| API Name |
Automatically completed based on the Label, for example:
|
| Condition Requirements to Execute Outcome | Select All Conditions Are Met (AND) |
| Resource |
Use the picklists to select
|
| Operator | Select Is Null |
| Value | Select False |
The following table describes the details of the Email Alert action to send a notification to the recruiter:
| Field | Description |
|---|---|
| Label |
Enter a label for the action, for example:
|
| API Name |
Automatically completed based on the Label, for example:
|
| Email Alert | Select the Nomination to Recruiter email alert you created in a previous step |
| Set Input Values for the Selected Action > Record ID | Use the picklists to select {!$Record.Id} |
For more information about Flows, see Flows.