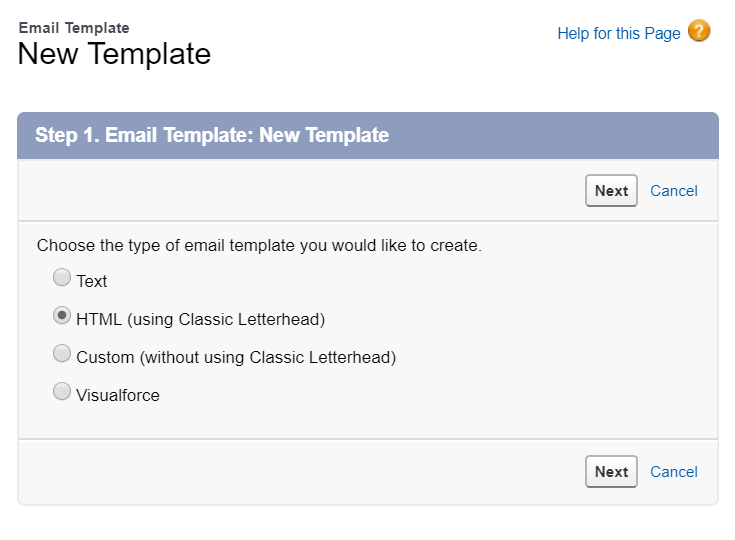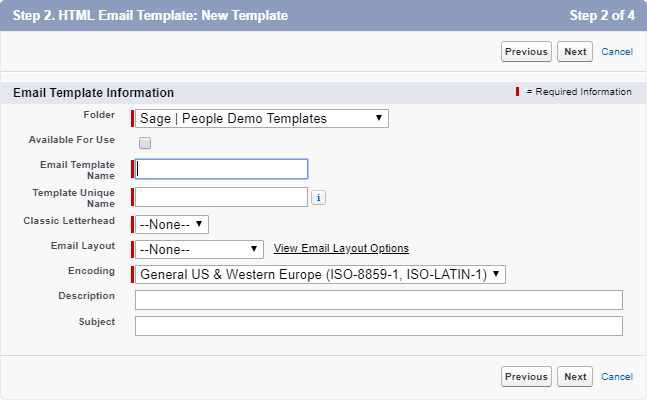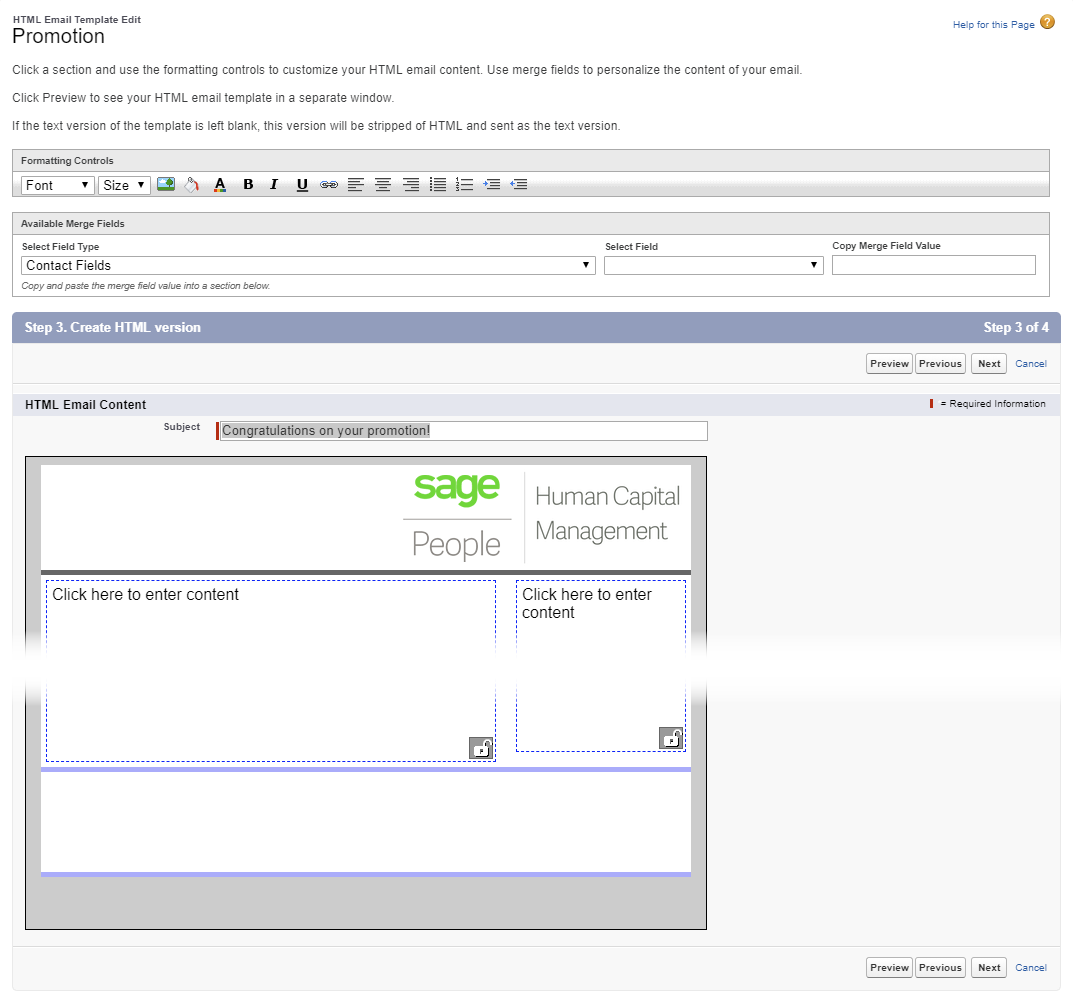Email Templates |
Creating an email template
If you plan to use more than one email template within your organization it's a good idea to base them all on a letterhead. A letterhead ensures consistent corporate branding across all your templates.
To create a new email template:
-
Go to Setup, and in Quick Find enter email, and select Classic Email Templates.
-
Select the folder where you want to create the new email template.
-
Select New Template.
Sage People displays Step 1 of the New Template wizard:
-
Select the type of email template you want to create:
-
Text
The simplest form of email template.
-
HTML (using Classic: Letterhead)
An HTML template based on a predefined letterhead. You must have an active letterhead to create this type of email template. If you need to crease a letterhead, for more information see Email Templates | Setting up a letterhead.
-
Custom (without using Classic: Letterhead)
An HTML template created from HTML code without using a predefined letterhead.
-
Visualforce
Suitable for more complex email templates requiring advanced merging with a recipient's data and information from multiple records. You need to be familiar with Visualforce, the user interface framework for the Salesforce platform.
The pages displayed after this point depend on the selection you make. This procedure covers creating a template in HTML (using Classic: Letterhead).
-
-
Select Next.
Sage People displays Step 2 of the New Template wizard:
-
Complete the fields as follows:
Field Description Folder
Picklist. Select the picklist and choose the folder you want to store the template.
The folder must be accessible to all users you intend to use the template.
Available For Use
Checkbox. If checked, the email template can be selected for use as the basis for an email.
Email Template Name
Text. A meaningful short name for the template. If you have several templates, use a name making the template easy to identify. Use Description to expand on the Template Name and clarify its purpose.
Template Unique Name Text. Automatically created by Sage People when you enter the Email Template Name. The Template Unique Name is used to refer to the template through the API and prevents naming conflicts on package installation.
You should not need to change this value, but if you do, ensure the name:
-
Is unique within your Salesforce organization.
-
Begins with a letter.
-
Contains only alphanumeric characters and underscores, and does not include spaces or two consecutive underscores.
-
Does not end with an underscore.
Classic Letterhead
Picklist. The pre-defined letterheads you have available. Select the picklist and choose the letterhead you want to use with this template.
Email Layout
Picklist. The overall design you want to use to lay out the content of the email template. Select the picklist and choose the layout you want. To view simplified previews, select View Email Layout Options beside the input field.
Encoding
Picklist. The character set encoding to be used by the template. Do not change from Unicode (UTF-8) unless you have a good reason for doing so.
Description
Text. The purpose of the template. Enter a description other users will find helpful to correctly identify the template.
If you are using this email template with an action event, it is a good idea to match the action event's description.
Subject
Text. The subject line you want to use for emails based on this template. Enter text summarizing the email and helping ensure it is noticed and read by recipients.
You can also enter merge fields in Subject.
-
-
Select Next.
Sage People displays Step 3 of the New Template wizard using the options you selected in Step 2 of the Wizard:
-
Build the content of the email template:
-
Select a section on the layout and use the formatting controls above to configure your content:

-
To insert merge fields into your template use the Merge Field selector:

Select the object hosting the field you want to merge:
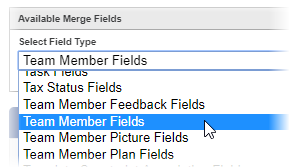
Select the field:
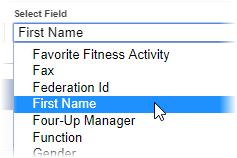
Copy the merge field value:
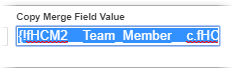
Paste the merge field value into the template:
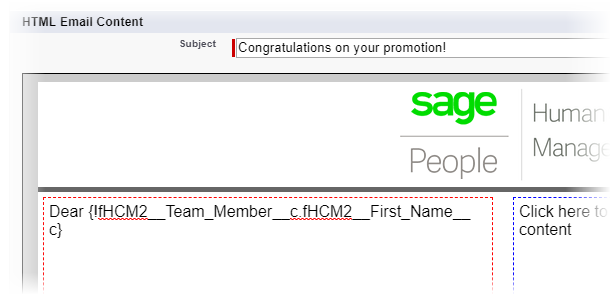
If you want to use a field from a related object, see Merge fields across objects for more information.
-
To add a $ (dollar sign) to your template, typically as a prefix for a currency amount, enter \$ (backslash dollar). Entering a dollar sign without the preceding backslash causes the email template to fail.
-
-
Select:
-
Preview
To display a preview of the template in a new browser window. The preview includes any merge field names as you inserted them and not substituted values. Use the preview to check the overall layout of the template. If you make changes to the template you must close the existing preview window and select Preview again to include your changes in a new preview.
-
Previous
To redisplay Step 2 of the New Template Wizard.
-
Next
To display Step 4 of the New Template Wizard.
Sage People displays your chosen option.
-
-
Step 4 of the New Template Wizard enables you to create a customized text only version of the email template for display by recipients who cannot view the HTML version.
-
If you leave the text only version blank, Sage People automatically creates a text only version derived from the HTML version. Any changes you make to the HTML version are included in the automatically created text only version.
-
If you create your own text only version it will not be modified to include any changes you make to the HTML version.
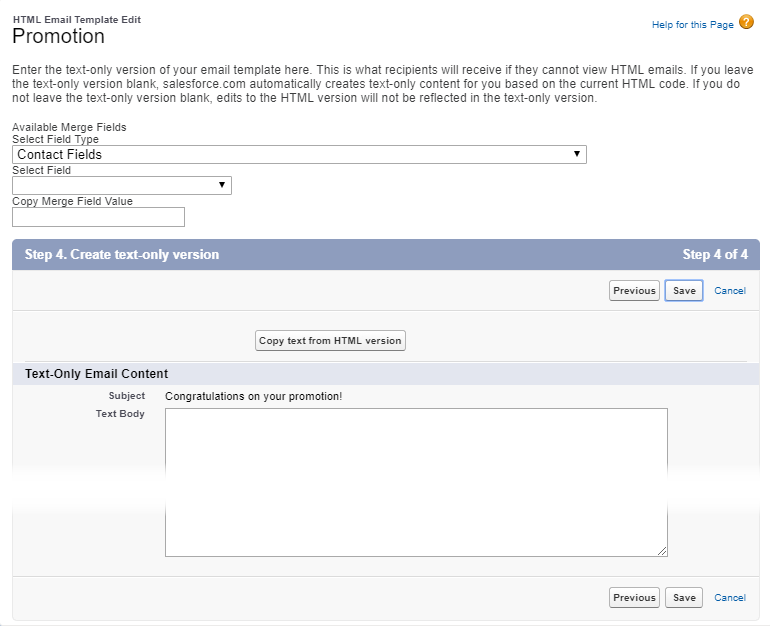
-
To base your text only version on the HTML version, select Copy text from HTML version.
Sage People asks you to confirm:
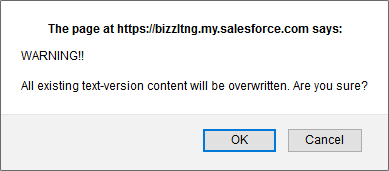
Select OK.
All text content from the HTML version is copied, including any merge fields.
You can also add merge fields to your text only template using the Select Field Type, Select Field, and Copy Merge Field Value fields at the top of the page in the same way as the HTML version.
-
-
Select Save.
Sage People displays the Email Template Detail page for the template you have created.
-
Check the template is as you want it. To test the template and validate the merge fields, select Send Test and Verify Merge Fields.
-
When the template is complete, return to the Classic Email Templates home page and select Edit for the template, or select Edit Properties from the Email Template Detail page.
Sage People displays the Email Template Edit page.
-
Select the Available For Use checkbox.
-
Select Save.
Your email template is now ready for use.
If you want all emails sent using this template to contain a file, see Email Templates | Attaching files for information about how to attach it to the template.
Edit an existing email template
To edit an existing email template:
-
Go to Setup, and in Quick Find enter email and select Classic Email Templates from the search results.
-
Select the folder that contains the email template you want to edit. Then select the name of the email template.
You can:
-
Select Edit Properties to edit the properties of the template.
-
Select Edit HTML Version to edit the content of the email.
- Edit any text and use the field selector to drag fields from the controlling object into the body of the email. If you want to use a field from a related object, see Merge fields across objects for more information.
-
Use the formatting options to change the look of the template.
- Select Save when you are finished.
-
Select Edit Text Version and copy the changes made to the HTML Version.
-
Scroll to the Attachments section and attach, edit, and delete files. For more information see Email Templates | Attaching files.
-