The Sage People Mobile App permission set enables assigned users to sign in to the app. Additionally, in the previous step, we created an integration user permission set to assign the API Enabled setting.
This topic describes how to assign these permission sets to your users. Assigning permissions via permission sets is the recommended way to grant access to the required permissions.
To assign permission sets to your users:
-
In Salesforce Lightning Experience, go to Setup > Users > Permission Sets.
-
Find the Sage People Mobile App permission set and click to open it.
-
Click the Manage Assignments button at the top of the page.
-
Click Add Assignment, and select the users who should have access to the app.
-
Click Next.
Sage People displays the Select an Expiration Option For Assigned Users screen, where you can set an expiration date for the permission set assignment.
-
Set the expiration date:
-
If you want the permission set assignment to be permanent, No expiration date is selected by default. Click Assign to continue.
-
If you want to assign the permission set for a period of time, select one of the options:
-
1 Day
-
1 Week
-
30 Days
-
60 Days
-
Custom date, and use the date picker to select the expiration date.
Click Time Zone to choose a time zone if you want to set it to something other than your time zone, then click Assign.
-
Sage People displays the Assignment Summary and confirms the Permission set assignment.
-
-
Click Done.
-
Repeat the process to assign the integration user permission set you created in the previous setup step. See Create an integration user permission set.
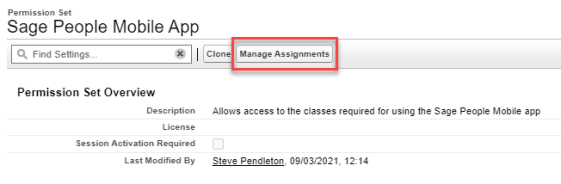
Create a new permission set for pre-authorized users (optional)
This step is only required if you want to pre-authorize users in your OAuth policy settings.
To pre-authorize users for access to the app, you can clone the Sage People Mobile permission set (or create a new permission set), and assign the Sage People Mobile Android and Sage People Mobile iOS connected apps to the permission set.
To clone the permission set and assign the connected apps:
-
In Salesforce Lightning Experience, go to Setup > Users > Permission Sets.
In Salesforce Classic, go to Setup > Manage Users > Permission Sets.
-
Find the Sage People Mobile App permission set and open it.
-
Click Clone at the top of the page.
-
Give the new permission set a new Label.
-
Click Save.
-
Under Apps, click Assigned Connected Apps.
-
Click Edit.
-
In the list of Installed Connected Apps, select Sage People Mobile Android. Click Add to move it to the Enabled Connected Apps list.
-
Select Sage People Mobile iOS. Select Add to move it to the Enabled Connected Apps list.
-
Select Save.
-
Assign the new permission set to your users. See Assign permission sets.