Enable the Salesforce API in your user profiles:
-
In Salesforce Lightning Experience, go to Setup > Users > Profiles.
In Salesforce Classic, go to Setup > Manage Users > Profiles.
- Find the profile assigned to the users who require access to the app. Click Edit.
-
Under Administrative Permissions, ensure the API Enabled checkbox is selected.
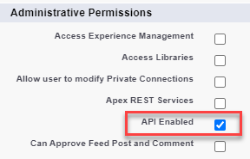
- Click Save.
Editing the profile applies the change to all users assigned to the profile.
Assigning mobile permissions as part of the profile (optional)
This step is not required if you have assigned users the Sage People Mobile App permission set.
If you do not want to use the Sage People Mobile App permission set to assign permissions, you can assign mobile permissions as part of the user profile. This can be useful if you want to assign mobile permissions to all users in a profile, and control access to the app using the Mobile Is Active setting in a policy (see Activate mobile in your policies).
To assign required mobile permissions to a profile:
-
In Salesforce Lightning Experience, go to Setup > Users > Profiles.
In Salesforce Classic, go to Setup > Manage Users > Profiles.
- Find the profile assigned to the users who require access to the app. Click the profile name.
- At the top of the profile page, select Enabled Apex Class Access.
- Click Edit.
-
In the Available Apex Classes list, find the fHCM2.MobileRest class. Click the arrow to add this to the Enabled Apex Classes list.
- Click Save.
- At the top of the profile page, select Enabled Visualforce Page Access.
- Click Edit.
-
In the Available Visualforce Pages list, find the fHCM2.CollaborationPortalMobile page. Click the arrow to add this to the Enabled Visualforce Pages list.
- Click Save.
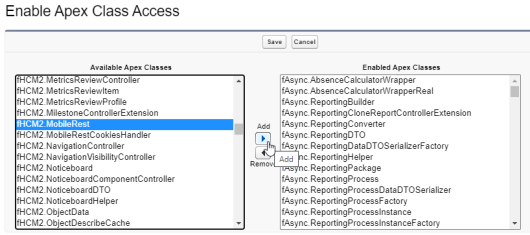
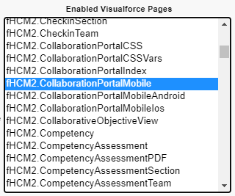
You have now assigned the required permissions directly to the user profile.
Pre-authorize users in the user profile (optional)
This step is only required if you want to pre-authorize users in your OAuth policy settings. Users can be pre-authorized either by using a permission set or in the user profile. See Manage connected app settings.
To pre-authorize users for access to the app, you can add the Sage People Mobile Android and Sage People Mobile iOS connected apps to the user profile.
To add the connected apps to a user profile:
-
In Salesforce Lightning Experience, go to Setup > Users > Profiles.
In Salesforce Classic, go to Setup > Manage Users > Profiles.
- Find the profile assigned to the users who require access to the app. Click Edit.
- Under Connected App Access, select the Sage People Mobile Android and Sage People Mobile iOS checkboxes.
- Select Save.