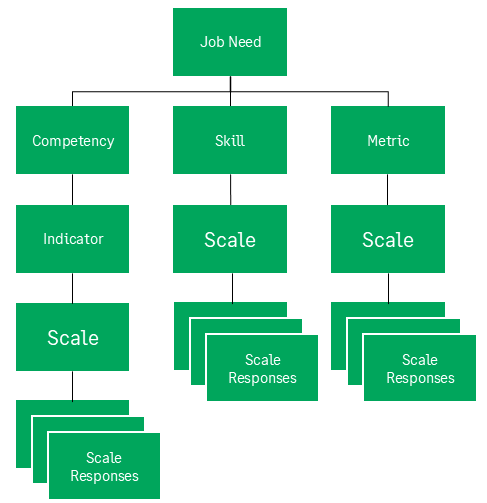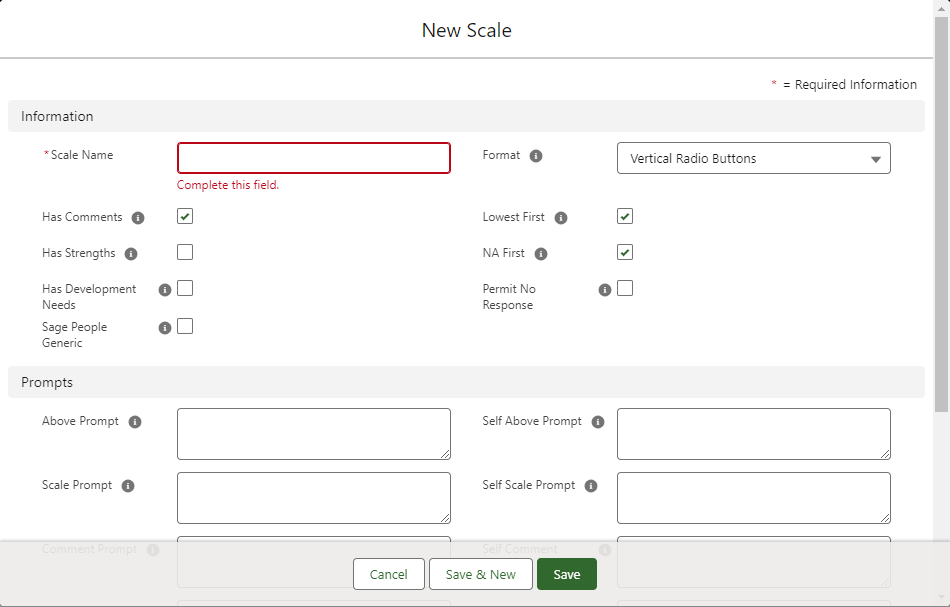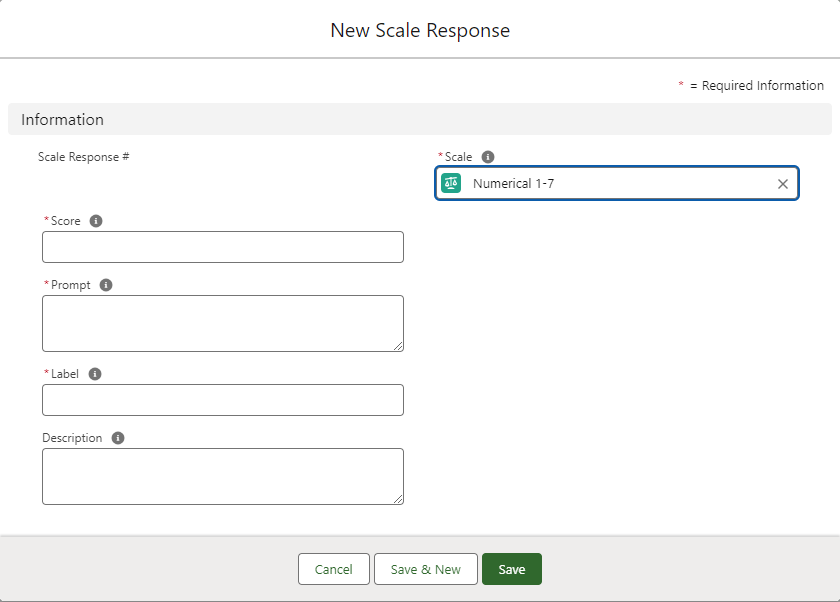The Scales Library stores rating scales for use with competencies, skills, and metrics. For example, a scale can be Frequency, used to measure how often a Team Member exhibits a particular skill or competency. By defining Frequency as an established scale you help to ensure consistency when measuring that skill or competency. You can name and define scales to meet the requirements of your organization.
When adding a new scale bear in mind that the scale is likely to be used by more than one skill, competency, or metric. As a guide, the following three scales can be used to apply measures for most skills, competencies, and metrics requiring consistent measurement:
- Frequency
How often does a Team Member demonstrate a quality?
- Proficiency
How well does a Team Member demonstrate a quality? Alternatively called Expertise.
- Agreeability
To what extent does a Team Member agree with a statement about a quality?
To add a new scale:
-
Select the Scales tab.
Sage People displays the Scales Home page.
-
Select New.
Sage People displays the New Scale page:
-
Complete the fields in the Information section as follows:
Field
Description
Scale Name
Enter a name for the new scale to be used throughout Sage People.
Format
The format to be used when displaying the scale for a skill, competency, or metric.
Select the picklist and select from:
- Vertical Radio Buttons
- Horizontal Radio Buttons
- Drop Down Menu
Has Comments
Checkbox. Check to enable comments to be entered with a response.
Does not apply to a scale when used for Metrics Review.
Lowest First
Checkbox. Check to order the rating scale with the lowest value first, that is at the top of the list or on the left.
Does not apply to a scale when used for Metrics Review.
Has Strengths Checkbox. Check to add a comment box for strengths for indicators in a competency assessment.
The prompt for the comment box is defined by Strength Prompt.
NA First
Checkbox. Check to order the rating scale with a Not Applicable rating first: at the top of the list or on the left.
If Lowest First and NA First are both checked, the scale list starts with NA and then runs from lowest to highest.
Does not apply to a scale when used for Metrics Review.
Has Development Needs Checkbox. Check to add a comment box for development needs for indicators in a competency assessment.
The prompt for the comment box is defined by Development Need Prompt.
Permit No Response
Checkbox. Check to allow assessors not to respond to this scale.
Does not apply to a scale when used for Metrics Review.
Sage People Generic
Checkbox. Present in typical Sage People implementations.
Indicates if the scales comes from the generic Sage People library.
-
Complete the fields in the Prompts section as follows. Prompts entered in this section are not displayed when the scales are used for Metrics Reviews:
Field Description Above Prompt
Enter the text that appears before the thing you are trying to measure.
In WX, the Above Prompt associated with the scale used to assess the first competency in a competency assessment appears as a section heading in the Competency Assessment dialog.
Scale Prompt
Enter the text that appears immediately before the rating scale.
Comment Prompt
Enter the text that appears before the comment.
Strength Prompt Enter the text that appears for a strength prompt. Development Need Prompt Enter the text that appears for a development need prompt. Below Prompt
Enter the text that appears after the thing you are trying to measure.
Self...
Four prompts mirroring the previous prompts, used for self assessments and enabling you to use different prompting text. Complete these fields appropriately.
-
Select:
- Save to save and close the New Scale page.
- Save & New to add another scale.
Sage People displays the Scale Detail page for the scale you have just created. To enable assessment against the scale you have created, you must add possible responses. To ensure assessments are scored correctly, add the responses before associating the scale with a competency, skill or a metric.
-
In the Scale Responses section, select New:

Sage People displays the New Scale Response page:
-
Complete the fields as follows:
Field
Description
Score
The score to be awarded for this response:
- Enter -1 for a Does not apply, Not applicable or N/A response.
- Use low scores for poor correlation with the purpose of the scale. For example, 1 for Does not agree, Never (for a frequency scale), Unacceptable (for a proficiency scale).
- For scales to be used in Competency Assessments a score of 1 does not produce a bar on the graph. 1 is considered equivalent to 0%, Does not agree, Never (for a frequency scale), Unacceptable (for a proficiency scale).
- Scale responses for scales to be used for skills - now or in the future - must start from 1 and not 0.
- Use high scores for close correlation with the purpose of the scale. For example, 4 for Completely agree, Always (for a frequency scale), Outstanding (for a proficiency scale).
Scale
The name of the scale for which you are editing this response. Automatically completed by Sage People.
Prompt
The text you want to appear on screen for this response. For example, Does not apply, Expert (for a proficiency scale), or Frequently (for a frequency scale).
Label
The brief description you want to appear on charts for this response. Space is likely to be limited, so keep the label short.
Description
A meaningful summary of the response for someone completing the online questionnaire.
-
Select:
- Save & New to save your edits and enter another response for this scale
- Save if this is the last response you want to enter for this scale.
When you have finished entering all the responses you want to be available for this scale, Sage People displays the Scale Detail page for the scale you have just created.
- Check that the Maximum Score and Minimum Score values are in line with your requirements.
The scale is now ready for use.