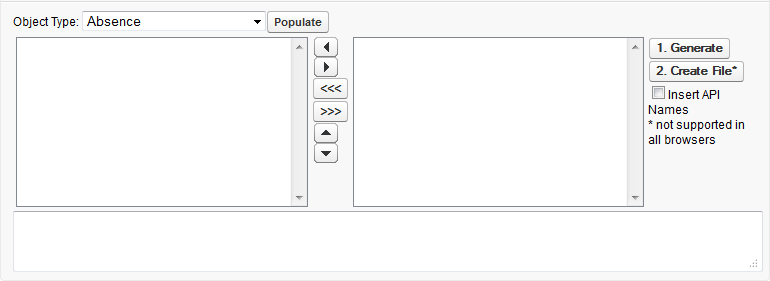Use the Template Generator to produce a UTF-8 encoded, field delimited file that contains the field names you want to load for a single data object. Typically, this is used to create templates for loading history data. If you are loading data for multiple objects, the process is easier to manage if you create one template for each object.
You can then use the templates as a guide when adding data records exported from your current HRIS system, or created in a text editor or compatible spreadsheet package.
You can generate a template using other methods, but the Template Generator takes care of many of the requirements for you. If you are not using the Template Generator, ensure that your files match the input file specification.
-
On the Data Loader home page, select Template Generator Individual Objects:

Sage People displays the object and field selector page:
-
In Object Type, select the picklist and select the object from which you want to select the fields to be included in the template.
-
Select Populate:

Sage People loads the available fields from the selected object in the left panel:
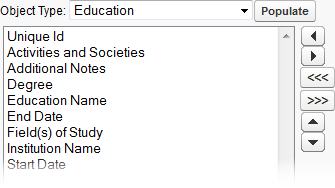
-
Select the fields in the left panel you want to add to the template:
- Use Ctrl + select to select multiple field names.
- Use select then Shift + select to select a contiguous block of field names.
-
To add selected fields to the right template window, select the right arrow
 .
.To add all available fields to the right template window, select the right multi-arrow
 . It is sometimes easier to add all fields and then remove the few that you do not need.
. It is sometimes easier to add all fields and then remove the few that you do not need.To remove fields from the right template window, select the fields and select the left arrow
 .
.To remove all fields from the right template window, select the left multi-arrow
 .
.To sort fields in the right template window, select the field(s) and select the up
 or down
or down  arrows.
arrows. -
To add API field names to the template file, check Insert API Names.
API names are added as a second record to the template file. This is useful to help ensure that you have selected the correct fields.
Files for loading must contain either field labels or API field names, not both. If you insert API names, remove either the field labels or the API names before attempting to upload your data file.
-
When you have added the fields you need to the template window, select Generate to see a file preview:
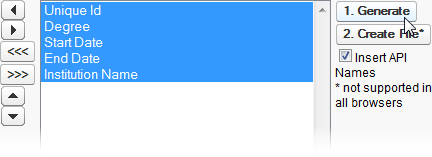
The preview is displayed in the preview window at the bottom of the page:

To resize the preview window, select and drag the control at the bottom right of the window:
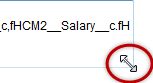
The resize feature is not supported by all browsers.
-
When you are sure that the preview shows the correct field content in the correct order, select Create File:
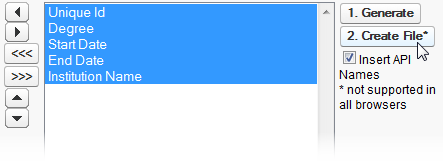
You are prompted to open or save the file.
- Select Open to view the file content in your selected application.
- To ensure that Sage People can apply each record to the correct team member, make sure that the template includes a field for the team member's Unique Id. This is a unique identifier for each team member that will not change. Unique Id has API name:
fHCM2__Unique_Id__c. If you are using field labels, use the label: Unique Id. -
Make sure that the template file is as you want it, then save the file for use as a template.
Create a template for the Beneficiary object
The Beneficiary object has three required fields:
-
Unique Id of the team member holding the benefit.
-
Benefit record type of the benefit associated with the beneficiary.
-
Benefit start date of the benefit associated with the beneficiary.
These fields enable Sage People to identify or create the correct record for the Beneficiary object.
When building the template, make sure you include labels for these fields in the first line of the template file like this:
Unique Id,Benefit Start Date,Benefit record type,Amount Benefit,Dependant name,Beneficiary Start Date,Beneficiary End Date
You can also include the optional field:
-
Dependant name
-
The order of the fields in the first line of the template file is not important.