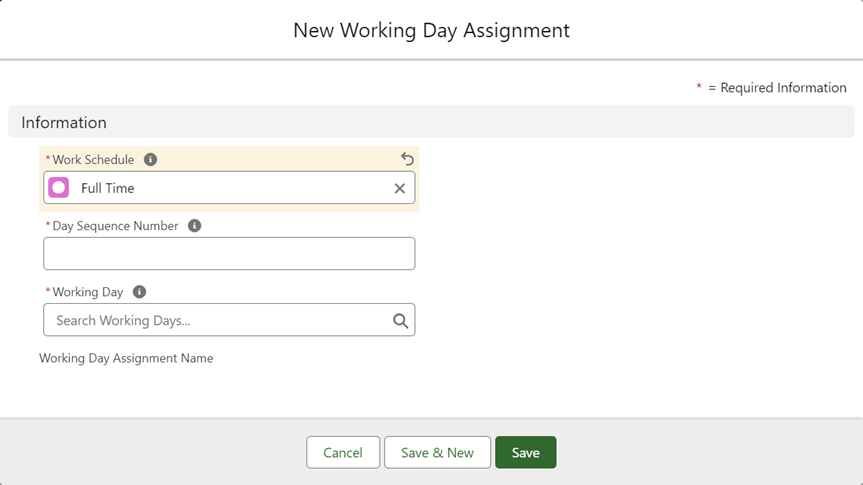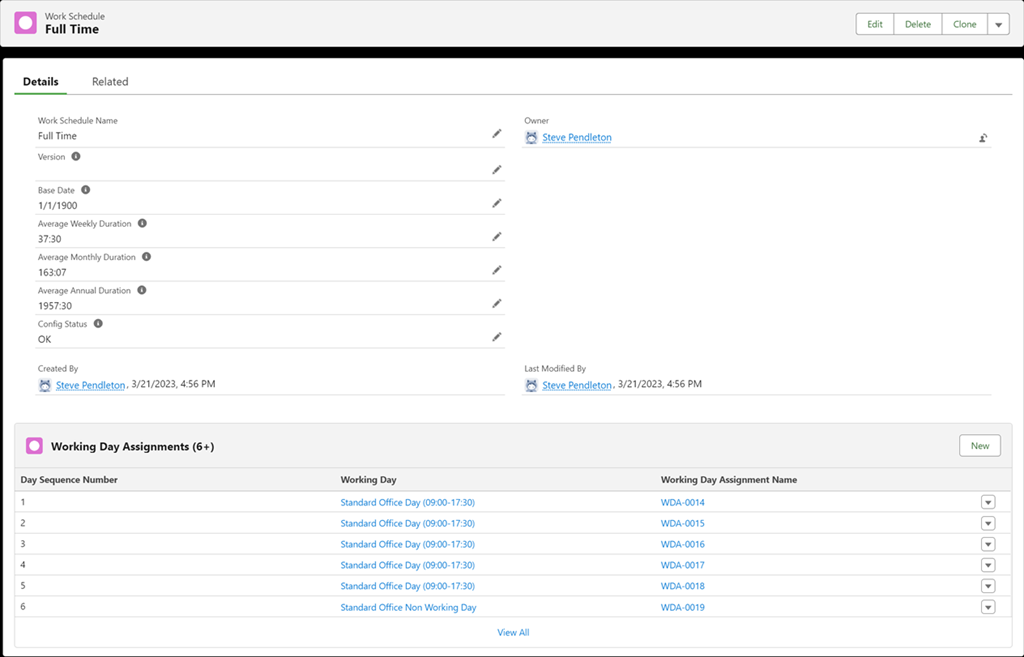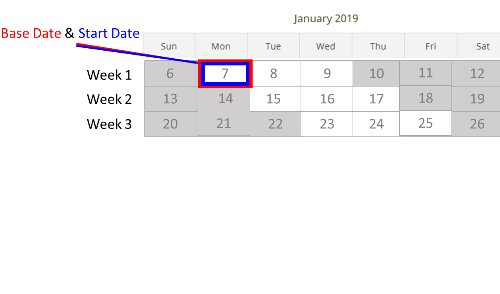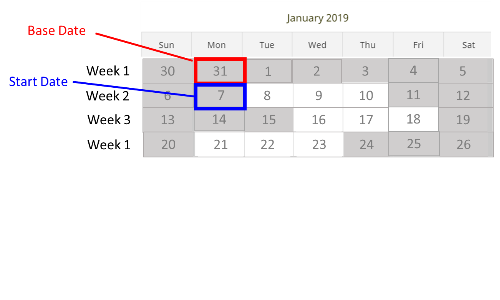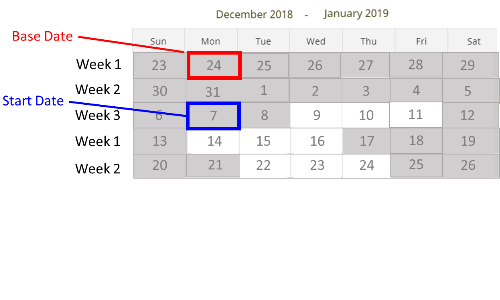Work Schedules | Assigning working days to work schedules
-
Select the Work Schedules tab.
-
On the Work Schedules Home page select the Work Schedule Name for the schedule you want to assign working days.
-
From the Working Day Assignments related list select New:
Sage People displays the New Working Day Assignment screen:
-
Complete the fields as follows:
Field Description Work Schedule The name of the work schedule to which you are assigning working days.
Automatically completed with the name of the work schedule hosting this related list. To choose a different work schedule, select Work Schedule Lookup, find and select the schedule you want.
Day Sequence Number An integer indicating the order of this working day in the schedule. Day sequence numbers must start at 1 for each schedule and must be consecutive. You can define sequences of up to 999 days.
Working Day The working day associated with the Day Sequence Number in the work schedule. Select Working Day Lookup, find and select the working day you want.
-
Select:
-
Save to save this assignment and display the Working Day Assignment Detail page.
-
Save & New to save this assignment and display a New Working Day Assignment screen to define another.
-
Cancel to discard your changes and return to the Work Schedule Detail page.
-
-
Repeat the steps to define all the working day assignments for this work schedule. You must define all days in the schedule, with Day Sequence Numbers running consecutively from 1.
-
When complete, redisplay the Work Schedule Detail page for the Schedule you have just defined and check the assignments are correct and the Config Status is set to OK:
The Work Schedule Detail page includes the following read-only fields:
Field Description Average Weekly Duration
Displayed in hours and minutes (hh:mm). A set of indicative figures calculated using:
-
A 365 day year.
-
Work schedule length in days.
-
The number of working hours in one work schedule.
For 7 day schedules, a 365 day year results in an extra day: 52 work schedule periods plus 1 day. Any working hours represented by the extra day are subtracted before calculating the average figures.
Average Monthly Duration Displayed in hours and minutes (hh:mm). A set of indicative figures calculated using:
-
A 365 day year.
-
Work schedule length in days.
-
The number of working hours in one work schedule.
For 7 day schedules, a 365 day year results in an extra day: 52 work schedule periods plus 1 day. Any working hours represented by the extra day are subtracted before calculating the average figures.
Average Annual Duration
Displayed in hours and minutes (hh:mm). A set of indicative figures calculated using:
-
A 365 day year.
-
Work schedule length in days.
-
The number of working hours in one work schedule.
For 7 day schedules, a 365 day year results in an extra day: 52 work schedule periods plus 1 day. Any working hours represented by the extra day are subtracted before calculating the average figures.
Config Status Used to display the status of work schedule configuration. Default messages are available as custom labels:
-
Label name: Working_Day_Sequence_Incorrect
Default text: Time segments sequence numbers incorrect
Action: Check time segment sequence numbers:
-
Start from 1
-
Are sequential
-
Are unique - not duplicated
-
-
Label Name: Working_Day_Times_Incorrect
Default text: Start/End times incorrect
Action: Check working day time segments:
-
Start times and end times form an unbroken sequence from the start of the working day to the end.
-
-
Label Name: Work_Schedule_OK
Default text: OK
Action: None. The schedule has passed validation.
-
Label Name: Work_Schedule_Sequence_Incorrect
Default text: Working day assignments sequence numbers incorrect
Action: Check working day assignment sequence numbers:
-
Start from 1
-
Are sequential
Are unique - not duplicated
-
-
Examples
Standard full time hours
The work schedule example in the table consists of 5 working days of 7.5 each and 2 non working days as days 6 and 7. The automatically calculated Average Weekly Duration is 37.5 hours.
| Day Sequence | Working Day |
|---|---|
| 1 | 7.5 Hour Working Day |
| 2 | 7.5 Hour Working Day |
| 3 | 7.5 Hour Working Day |
| 4 | 7.5 Hour Working Day |
| 5 | 7.5 Hour Working Day |
| 6 | Non Working Day |
| 7 | Non Working Day |
3 working days pattern across 3 weeks
The work schedule example in the table consists of 3 working days of 12 hours in a pattern across 3 weeks. The table includes the day of the week for reference. When in use, the day of the week of Day 1 draws from the Base Date of the work schedule. See How customers use work schedules to see how this example looks in the WX Absence calendar.
| Day sequence | Working day | Day of the week |
|---|---|---|
| 1 | 12 Hour Working Day | Monday |
| 2 | 12 Hour Working Day | Tuesday |
| 3 | 12 Hour Working Day | Wednesday |
| 4 | Non Working Day | Thursday |
| 5 | Non Working Day | Friday |
| 6 | Non Working Day | Saturday |
| 7 | Non Working Day | Sunday |
| 8 | Non Working Day | Monday |
| 9 | 12 Hour Working Day | Tuesday |
| 10 | 12 Hour Working Day | Wednesday |
| 11 | 12 Hour Working Day | Thursday |
| 12 | Non Working Day | Friday |
| 13 | Non Working Day | Saturday |
| 14 | Non Working Day | Sunday |
| 15 | Non Working Day | Monday |
| 16 | Non Working Day | Tuesday |
| 17 | 12 Hour Working Day | Wednesday |
| 18 | 12 Hour Working Day | Thursday |
| 19 | 12 Hour Working Day | Friday |
| 20 | Non Working Day | Saturday |
| 21 | Non Working Day | Sunday |
With a multi-week pattern like this, different groups of employees are likely to be working different weeks of it at any one time. To enable that, you need to create a separate work schedule with a different base date for each week.
For example, in a team of 15 team members using this rolling 3 week pattern, on any given week 5 team members are in days 1-7 of the example, 5 team members in days 8-14, and 5 team members in days 15 to 21. To achieve this, create 3 instances of this work schedule with 3 different base dates. The following example illustrates this with screenshots of the WX Absence calendar:
-
Team working days 1 to 7: The work schedule base date is 7 January (Monday) and the start date of the work schedule assignment is 7 January:
-
Team working days 8 to 14: The work schedule base date is 31 December (Monday) and the start date of the work schedule assignment is 7 January:
-
Team working days 15 to 21: The work schedule base date is 24 December and the start date of the work schedule assignment is 7 January:
4 days on 4 days off
The work schedule example in the table consists of 4 working days of 12 hours followed by 4 non working days. The table includes the day of the week for reference. When in use, the day of the week of Day 1 draws from the Base Date of the work schedule, and the pattern keeps repeating in 8-day cycles.
| Day sequence | Working day | Day of the week |
|---|---|---|
| 1 | 12 Hour Working Day | Monday |
| 2 | 12 Hour Working Day | Tuesday |
| 3 | 12 Hour Working Day | Wednesday |
| 4 | 12 Hour Working Day | Thursday |
| 5 | Non Working Day | Friday |
| 6 | Non Working Day | Saturday |
| 7 | Non Working Day | Sunday |
| 8 | Non Working Day | Monday |