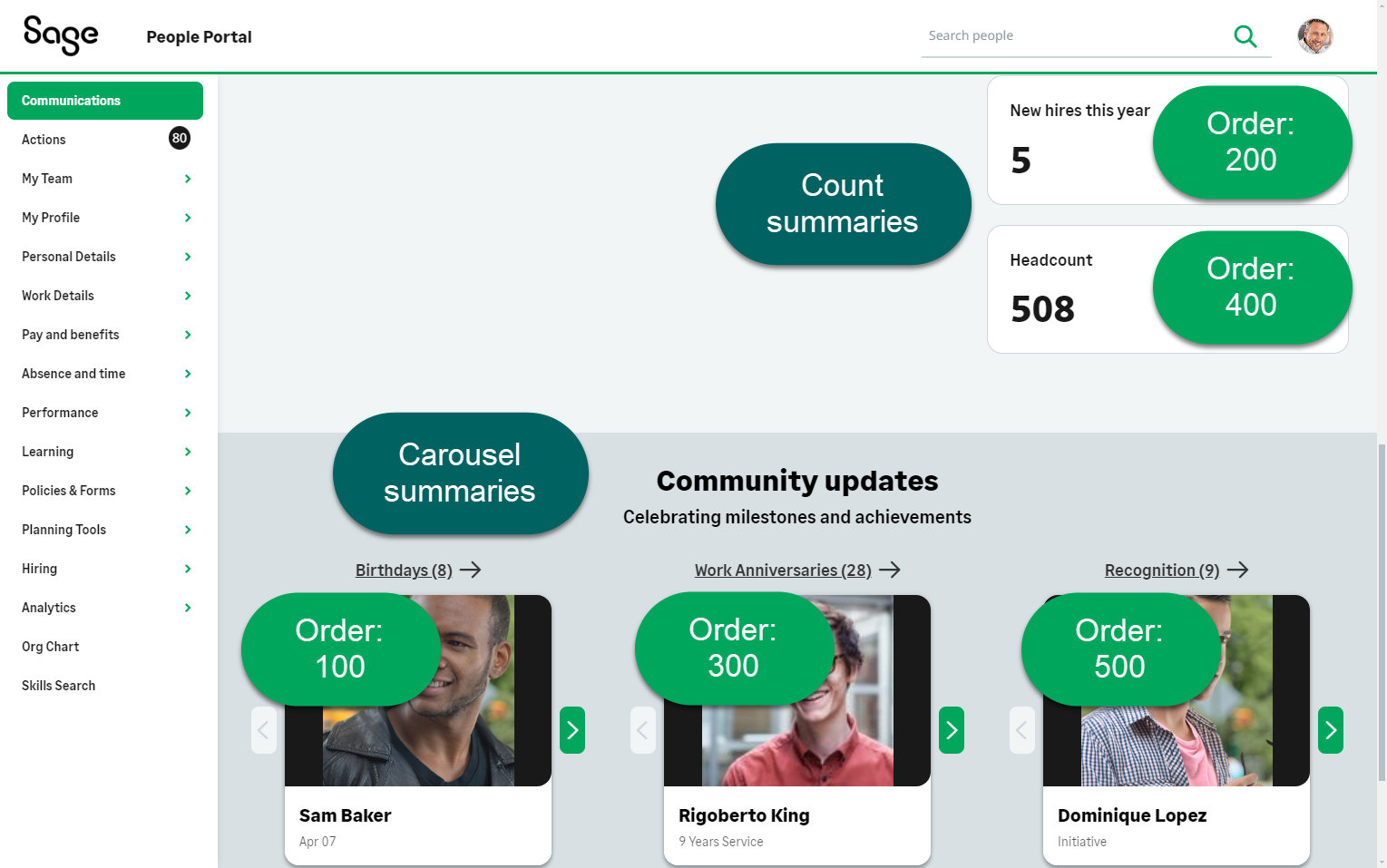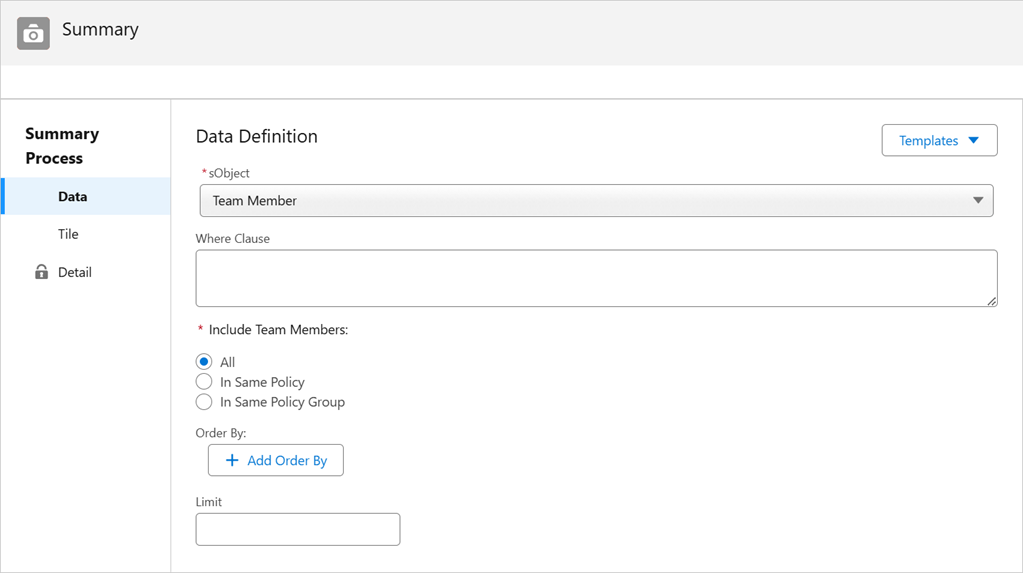Set up the Summary process contents from the WX Process Detail page.
- In the HR Manager Portal, select the WX Services tab.
- Select the WX service that you want to host the summary. This must be a WX homepage service, or a service that hosts only Internal Communications and/or summaries.
-
On the WX Service page, under WX Processes, select New WX Process.
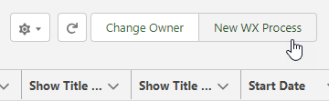
-
On the WX Process page, give the process a descriptive Label. The label is used in the WX summary tile.
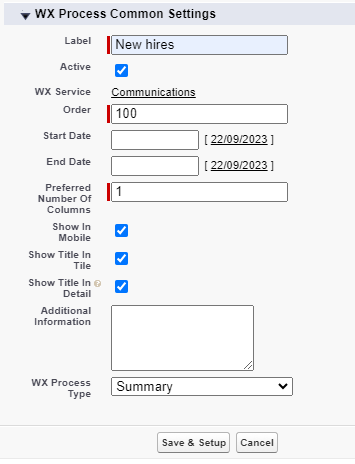
-
Give the process an Order, a numerical value with no decimal places. This defines the order in which the process is displayed on the page, relative to other summaries of the same type.
All summaries are grouped towards the bottom of the homepage, beneath other homepage components:
-
Count summaries are stacked at the bottom of the homepage, just above the "Community updates" section. All count-type summaries are displayed according to their process order, relative to other count summaries. For example, a count summary with order 200 is shown before a count summary with order 400.
-
Carousel summaries are grouped in their own "Community updates" section at the foot of the page. All carousel-type summaries are displayed according to their process order, relative to other carousel summaries. For example, a carousel summary with order 100 is shown before a carousel summary with order 300.
This example is shown below.
-
-
Select Show In Mobile if you want the process to be available in the mobile browser version of WX.
-
Leave Show Title in Detail checked to display the process label as the detail page title. If unchecked, the detail page displays the default custom label Summary.
-
Select the WX Process Type as Summary.
Leave the other fields blank or set at their defaults unless you have a requirement to adjust other settings for the process.
-
Select Save & Setup.
Sage People displays the Setup page for Summary Process:
-
Complete the fields on the Data tab as follows:
Field What to enter Templates Select a template for the Summary process. You can adjust the data populated by the template to better suit your needs. The following templates are available:
- Employee Counter
- New Hires
- Upcoming Birthdays
- Upcoming Work Anniversaries
- Recognitions
For more information about the available templates, see Summary Process Templates.
Note that preboarders are included by default by these template queries. To exclude them, refer to the tip for Where Clause below.
sObject The object acting as the source of data for the Summary process.
Populated by the template.
If you have no template selected, choose from:
- Team Member
- Recognition
Where Clause Salesforce Object Query Language (SOQL) statement to define which data are selected for the Summary.
Populated by the template, the contents of this field can be adjusted to suit your needs.
If you have no template selected, enter your own Where Clause. Refer to Salesforce documentation for guidance and examples on how to construct your Where Clause using the correct syntax and operators.
This field has a limit of 255 characters.
Use caution when crafting your clause: an incorrectly formatted Where Clause entry can cause the service page to fail to display. If you adjust a template Where Clause or enter your own, and the WX page does not load properly, check the clause and correct any errors.
TipTo exclude preboarders from your query, you can add a statement to your Where Clause. Add a statement such as the following:
AND fHCM2__Employment_Status__c != 'Preboarder'This excludes team members whose employment status does not match the value 'Preboarder' in the fHCM2__Employment_Status__c field. Be sure to check the value used for preboarders in your organization.
It is possible to configure an opt out option for team members to choose whether they want to appear in summaries. See Team member opt-out.
Include Team Members Radio buttons. Select if a team member viewing the summary in WX sees data about:
-
All: All team members in your org
-
In Same Policy: Only team members who are assigned the same policy as the viewing team member
-
In Same Policy Group: Only team members who are assigned a policy in the same policy group as the viewing team member's policy
Order By Optional. The fields for ordering the summary data.
Populated by the template, you can:
- Select Add Order By to add another ordering rule.
- Select Delete next to a rule to remove it.
If you have no template selected, select Add Order By to add your own rule if you want to order data.
Select the field to be used for record ordering, whether to use ascending or descending order, and whether NULL values should be displayed first or last.
Limit Optional. The maximum number of records for the summary process. Only applies to summary processes where the Tile Type is Carousel.
Populated by the template, can be adjusted to suit your needs.
Due to Salesforce processing restrictions, 1000 is the maximum limit.
-
Complete the details on the Tile tab as follows:
Field What to enter Tile Type How the Summary is displayed on the Tile in WX. You can choose from:
-
Count
The total number of Team Members or Recognitions meeting the selection criteria in the Where Clause. For example:
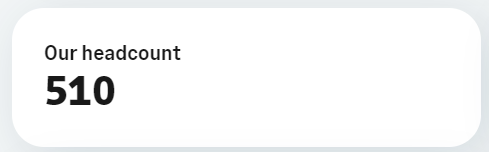
-
Carousel
A changing carousel display of the Pictures of Team Members meeting the selection criteria in the Where Clause. Displays the Team Member picture, name, and contents of the Extra Field, if configured. The WX user can use the arrows to move left or right. For example:
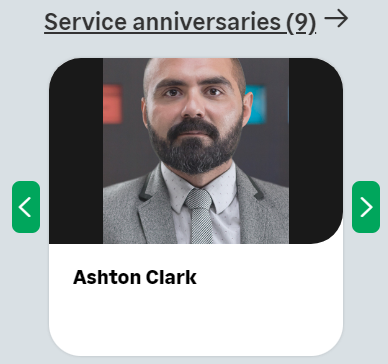
TM Picture Alignment Not used.
Extra Field Optional.
When the Carousel Tile Type is selected, select a field from the Team Member object to display alongside the Team Member name below the Team Member picture.
Foreground Color Not used.
Background Color Not used.
-
-
Complete the details on the Detail tab as follows:
Field What to enter Use Details Select the toggle to enable Detail view. When Detail view is enabled, the Tile displays a View Details link, and WX users can view the selected fields on the Detail view.
If you only want to display a count on the Tile, leave the toggle at Inactive.
Message to Self Not used.
Select Fields Fields from the Team Member or Recognition object to display on the Detail view.
Select a Field in the Available Fields panel and use the arrows to move to the Selected panel. Use the up and down arrows to order the fields in the Selected panel.
Lookup fields are not supported on the Detail view.
-
Select Save.
Sage People displays the WX Service where you created the WX Process.
-
Go to WX to view the Summary process.
NoteAn incorrectly formatted Where Clause can cause the service page to fail to display. If you adjusted a template Where Clause or entered your own, and the WX page does not load properly, check the clause and correct any errors.