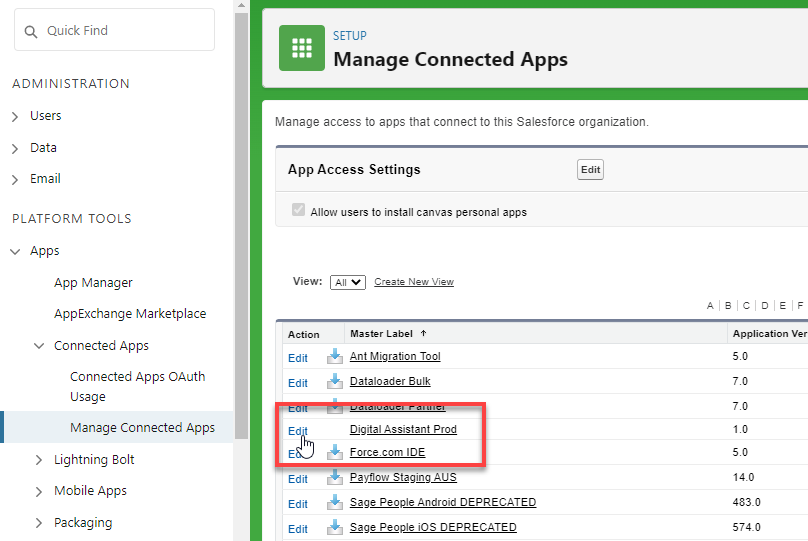Connected app settings define the authentication requirements and timeout settings for users to access the app. Microsoft Teams integration uses the Digital Assistant Prod connected app. This app is managed by Sage People.
If you want to change settings such as the refresh timeout period, you must install the app in your organization. The app only becomes available to install after you have enabled Teams integration and a user has logged in through Teams.
Install the connected app
To install the connected app in your organization:
-
Ensure you have configured Microsoft Teams integration for your organization, and that a test user has successfully logged in to Sage People through Microsoft Teams.
-
Go to Setup > Apps > Connected Apps > Connected Apps OAuth Usage.
-
Beside the Digital Assistant Prod connected app, select Install.
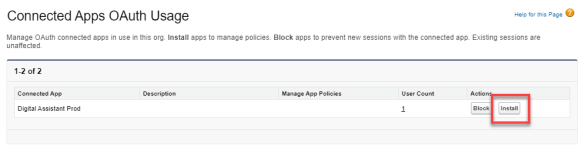
- When prompted, select Install.
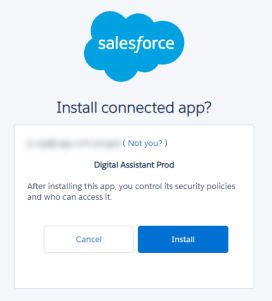
Edit OAuth policies
The Digital Assistant Prod connected app uses the following default settings.
| Option | Default setting |
|---|---|
| Permitted Users | All users may self-authorize |
| IP Relaxation | Enforce IP restrictions |
| Refresh Token Policy | Refresh token is valid until revoked |
| Session Policies |
Timeout value:
High assurance session required:
|
If required, you can change the Refresh Token Policy setting to require users to periodically re-authenticate to Sage People within Microsoft Teams.
To change the Refresh Token Policy for the connected app:
-
Go to Setup > Apps > Connected Apps > Manage Connected Apps.
-
In the list, find the Digital Assistant Prod app and select Edit.
-
Under OAuth Policies, edit the Refresh Token Policy setting as required by your organization. This setting defines whether users are required to re-authenticate to Sage People through Microsoft Teams using their sign in credentials when the token expires.
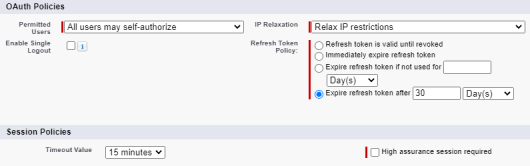
- Select Save.
For further details about managing OAuth settings, refer to the Salesforce help: Manage OAuth Policies for a Connected App (external link).