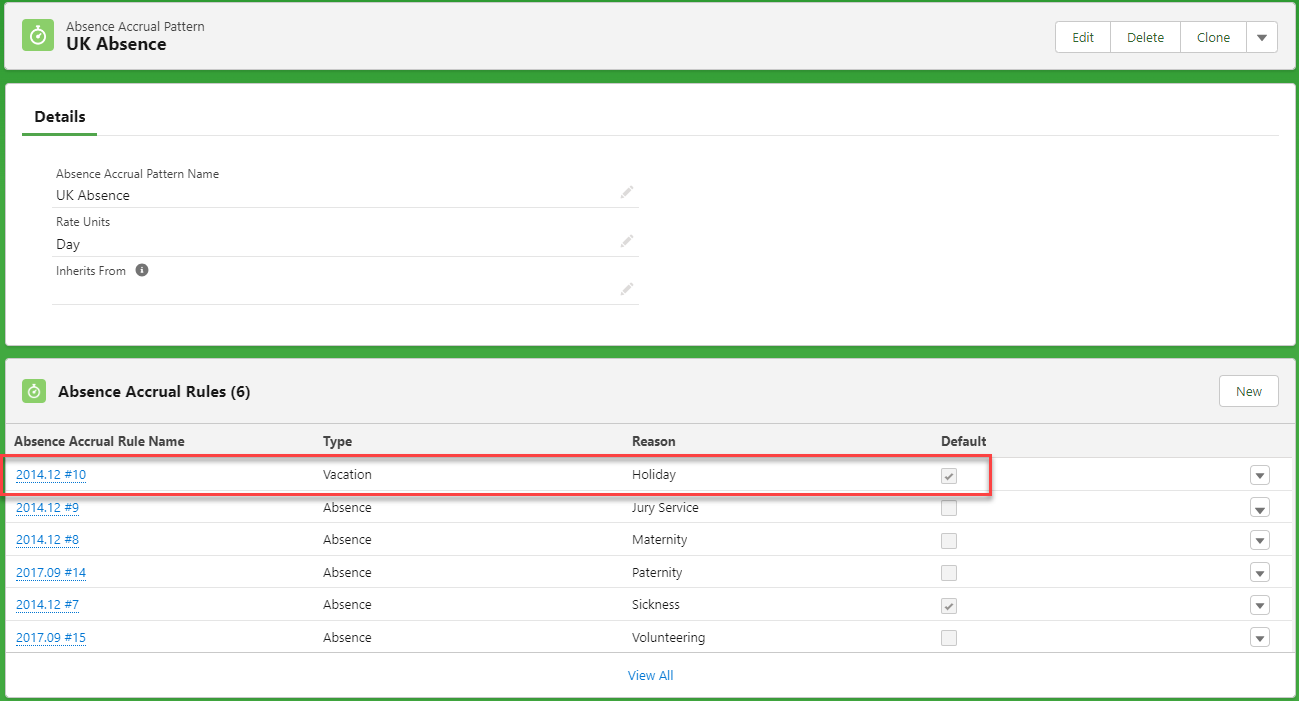Why do I get an error when using the app?
You may be shown an error code when attempting to sign in to or use the app if all configuration steps have not been completed:
-
There seems to be a problem accessing Sage People for Microsoft Teams (Internal Server Error)
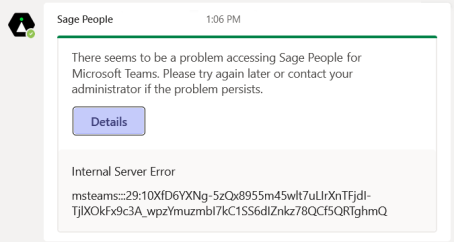
Ensure you have followed all configuration steps in the Configure Teams integration section.
If the error says "we're having trouble connecting":
-
We're having trouble connecting. Please contact your administrator. (Apex Rest Services is disabled for this user)
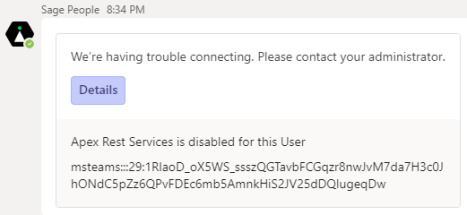
Check that your users have the API Enabled permission. The recommended way to assign this permission is by using a custom permission set. See Create an integration user permission set.
Why aren't absence reasons showing in the app?
On the absence booking card, users might see the following when opening the absence reason menu:
-
${label}
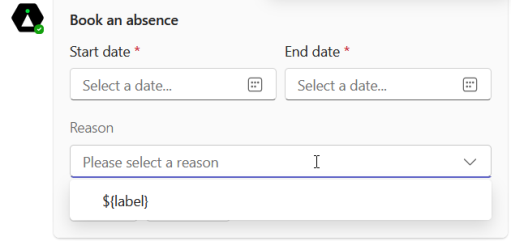
If this occurs, check that your users have the API Enabled permission. The recommended way to assign this permission is by using a custom permission set. See Create an integration user permission set.
Why aren't some balances appearing in the app?
When users type View absence balance, they might be shown a response with missing balances, or the balances are not what you expect:
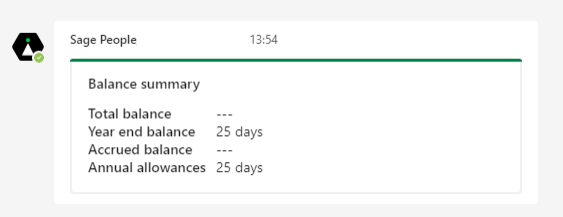
The balance summary displays the current balances for the default vacation rule in the user's Absence Accrual Pattern. If you see no balances, check the FAQ answer Why aren't any absence balances appearing in the app?
If you see missing balances, ensure that the Display Options for the Absence Accrual Rule attached to the policy are set to display each type of balance that you want to show.
The settings on the Absence Accrual Rule affect both the balances shown in the app and those shown in WX.
To change display options:
-
Open the policy associated with the team members for whom you want to show accrued balances.
-
Select the Absence Accrual Pattern linked to the policy.
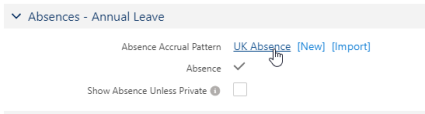
-
Under Absence Accrual Rules, select the default Vacation absence accrual rule.
-
In the Display Options section, select the Edit button beside a field, and select the following options:
-
Show Accrued Total: displays "Total balance" in the Teams app and WX
-
Show Accrued Balance: displays "Accrued balance" in the Teams app and WX
-
Show Rate Per Year: displays "Annual allowance" in the Teams app and WX
-
Show Year End Balance: displays "Year end balance" in the Teams app and WX
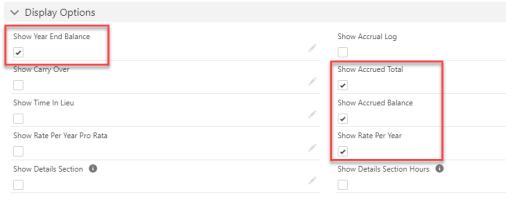
-
-
Select Save.
For more information about Absence Accrual Rules, see Absence and Vacation | Creating a new absence accrual rule.
Why aren't any absence balances appearing in the app?
When users type View absence balance, they might be shown a response with no absence balances:
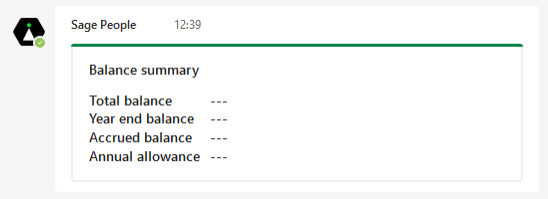
This can occur if the user has more than one Vacation-type rule in their Absence Accrual Pattern that is marked as default. Check that there is a Vacation-type rule in the user's Absence Accrual Pattern, and that it is the only vacation rule marked as default.
To check your accrual rules:
-
In the HR Manager portal, go to Absence Accrual Patterns.
-
Select the pattern you want to check.
-
Ensure that one and only one of the Vacation-type rules in the pattern is marked as default.
- If you have more than one default rule or no default rules, select Edit beside each rule and select or clear the Default checkbox as required until you have one default vacation rule.