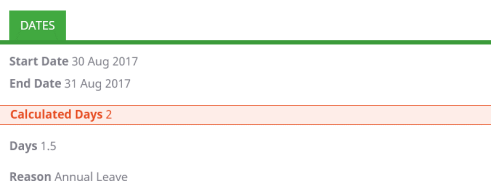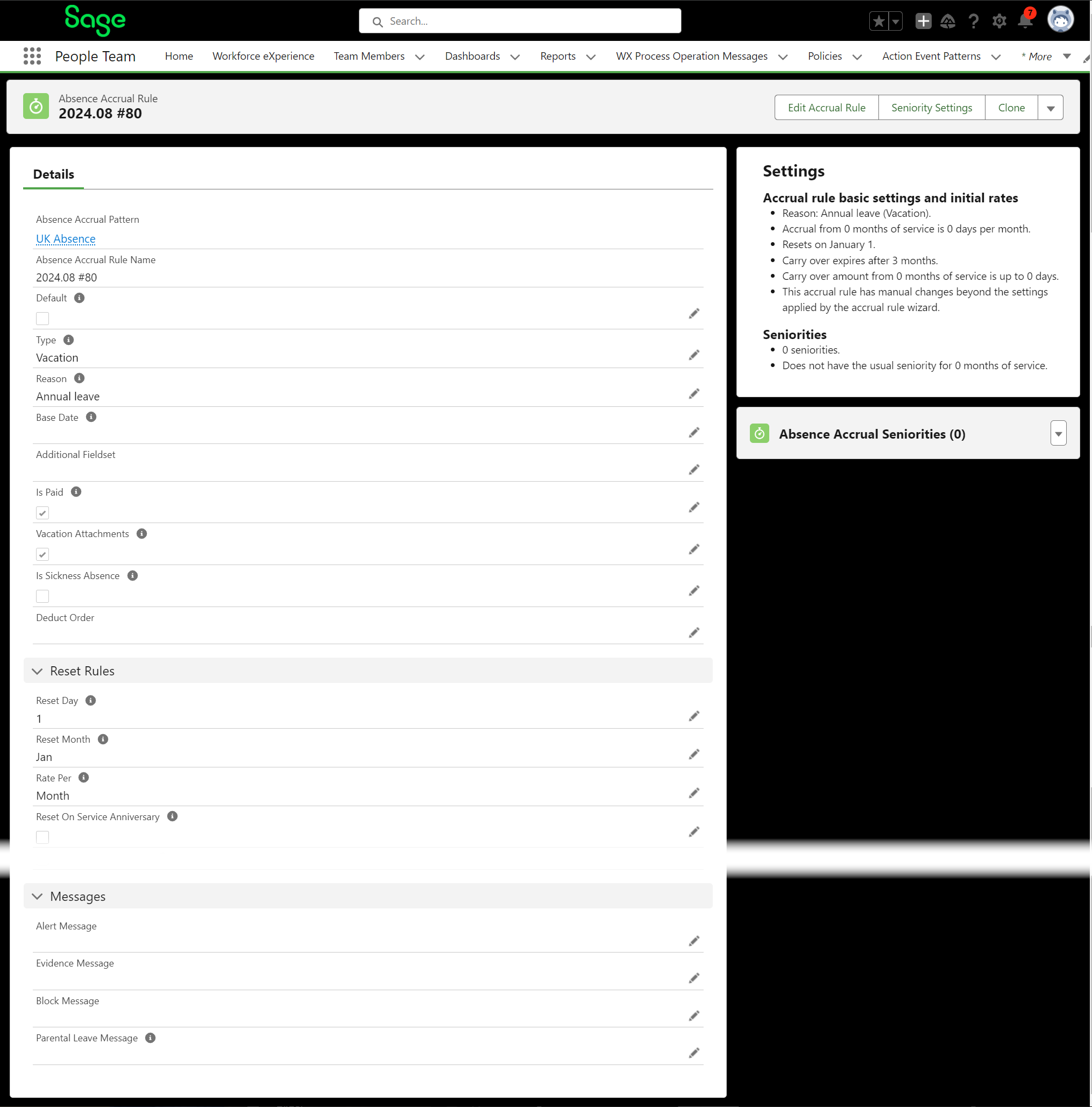Absence and Vacation |
Creating a new absence accrual rule
Each absence accrual rule defines one category of absence or vacation. Absence accrual rules are grouped in an absence accrual pattern. Primary settings for each rule are:
-
Type: Absence or Vacation.
-
Reason: The category of absence or vacation, such as sickness, planned vacation, maternity.
-
Default: If this Reason is the default for this Type. One reason must be designated as the default for Absence, and one as the default for Vacation.
-
Additional Fieldset: If there is an additional set of fields to be displayed for absences of this reason.
-
Is Paid: If absence for this reason is paid or not.
-
Is Private Default: If absence for this reason is to have the reason displayed in the Team View or not.
In addition, a wide range of other settings enable you to define:
-
The rate at which accruals are earned.
-
When and how values are reset.
-
If accruals and entitlement are related to team member start dates.
-
If absences of this type default to provisional end dates when booked.
-
Multiple carry over periods.
-
How long carried over values remain usable.
-
How accruals are handled for team members who work less than full time.
-
How accruals are treated during periods of paid and unpaid absence.
-
If balances are displayed in WX for team members booking absence or vacation.
-
If file attachments are available for vacation rules.
Sage People expects all absence reasons to have an absence accrual rule. Although absence reasons without absence accrual rules currently work to a limited extent, this is not by design and not supported. Using absence reasons without absence accrual rules exposes you to a number of limitations with absences associated with these reasons, including:
-
No accrual log is available in HR Manager portal or WX.
-
Absences without an absence accrual rule are displayed in WX absence calendar, but WX users cannot view their details or approve them.
-
The unit displayed in the Current Absences tab in WX is always Day.
-
The calculated length calculation uses Day as the unit.
-
Absence day records for team members with work schedules have the hours equally distributed across the records rather than in proportion to the lengths of work schedule days .
New fields have been added to the Absence Accrual Rule object over time. If you have an older org, new fields do not automatically display on the Absence Accrual Rule page but must be manually added to the page layout.
To create an absence accrual rule from scratch:
-
Select the Absence Accrual Patterns tab.
Sage People displays the Absence Accrual Patterns Home page.
-
Select the name of the absence accrual pattern for which you want to add a rule.
Sage People displays the Absence Accrual Pattern Detail page:
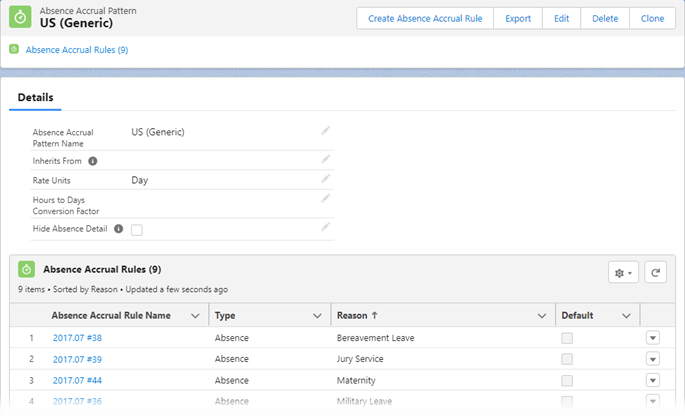
-
In the Absence Accrual Rules section, select New Absence Accrual Rule.
Sage People displays the New Absence Accrual Rule Edit page:
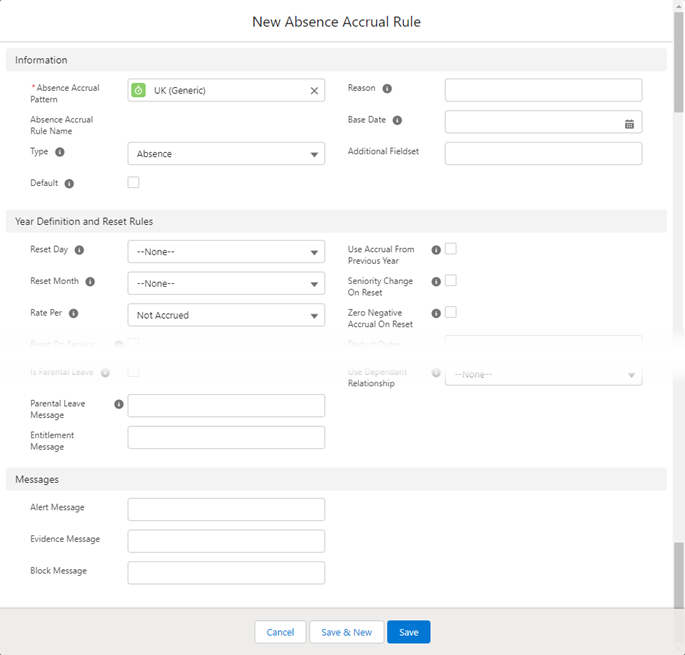
-
Complete the fields in the top section as follows:
Field Description Absence Accrual Pattern The name of the absence accrual pattern for which you are defining this rule.
To change to a different pattern, select Absence Accrual Pattern lookup
 to find and select the pattern you want.
to find and select the pattern you want.
Absence Accrual Rule Name The unique ID assigned to this absence accrual rule. Type Picklist. The type of absence to which this rule applies.
Select the picklist and select from:
-
Absence
Used for incidental or unplanned absences, typically with balances that are not subject to accrual. For example, sickness, compassionate leave, or family emergencies.
Note that you can use accrual for Absence rules. However, a summary of accrued absence balances for these absence reasons is not displayed on the WX Absence Calendar page.
-
Vacation
Used for planned absences, including those with a balance entitlement that accrues over time. For example, PTO, parental leave, or volunteering.
Default Checkbox. To designate this reason as the default reason for this absence type. The default reason is the one displayed by default in the Accrual Log in WX. Non default reasons can be selected from the Reason picklist. The default Vacation rule is used to populate the details in the Time Off widget in WX.
Designate one reason as the default for the Absence type, and one as the default for the Vacation type. If checked, the Reason acts as the default value for this absence type in the Accrual Log.
Reason The category of absence, for example sickness, planned vacation, compassionate.
The value you enter here must also be in the picklist values for the Absence object Reason field. By default, picklist values are:
-
Planned Vacation
-
Unplanned Vacation
-
Sickness
-
Compassionate
-
Late
-
Maternity
-
Paternity
-
Leave
You can change the default values by going to Setup > Object Manager. Select the label for the Absence object, then Fields & Relationships and the Reason field.
Base Date Date. A date in the past to act as the starting point for accrual periods defined by this rule. Accruals occur on exact multiples of the Rate Per value, starting from the base date. For example, set a base date so weekly or biweekly periods can be aligned with payroll dates. Choose a date before the earliest start date for team members using this rule.
Example: Base Date: March 1, 1940 (Friday)
-
Rate Per Week
Accrue every Friday
-
Rate Per Biweek
Accrue every other Friday, calculated from March 1, 1940.
-
Rate Per Semimonth
Accrue on 1st and 15th of every month.
-
Rate Per Month
Accrue on 1st of every month.
Select the field to display a calendar and select a date.
If left blank, the team member's start date is used as the base date.
Additional Fieldset API Name. The set of additional fields to be displayed when entering absences of this reason.
Fields in the additional field set display after all other fields in WX.
Before you can enter the field set name here, you need to create the field set in the Absence object and add the fields you need into it. If you want to use your own custom fields, you need to add the fields to the Absence object before you can add them to the field set.
To create the additional field set:
-
Go to Setup > Object Manager, and select the Absence object.
-
From the sidebar, select Field Sets.
-
Select New.
-
Enter the field set details and select Save.
-
Add the fields to the field set and select Save.
Is Paid Checkbox.
If checked, team members are paid during absences of this reason. For example, planned vacation/PTO is typically paid for full time employees.
If unchecked, team members are not paid during absences of this type. For example, leave Is Paid unchecked for an absence of type Unpaid Leave.
The settings Accrue During Paid Absence and Accrue During Unpaid Absence rely on the value of Is Paid for determining if an absence is paid or unpaid.
Vacation Attachments Checkbox.
If checked, team members will be able to upload a file when booking vacations. File upload is always available for Absence-type rules. Consequently, this setting only applies to Vacation-type rules.
The Vacation Attachments checkbox may not appear by default and must be added to your Absence Accrual Rule page layout. For more information about updating page layouts, see Page layouts, search layouts, related lists.
Is Sickness Absence Checkbox. Will be used by future versions of Workforce Insights.
If checked, Workforce Insights dashboards define absences associated with this rule as sickness absences.
If not checked, Workforce Insights treat absences associated with this rule as non-sickness absences.
The Is Sickness Absence checkbox may not appear by default and must be added to your Absence Accrual Rule page layout. For more information about updating page layouts, see Page layouts, search layouts, related lists.
-
-
Complete the fields in the Year Definition and Reset Rules section as follows:
Field Description Reset Day Picklist. Used with Reset Month to give the annual reset date on which accruals are reset to the Base Rate. Accruals up to the reset date are added to the carry over value.
Select the picklist and choose the day of the month.
If you set Reset Day and Reset Month to None, values accrue continuously from a team member's start date.
Do not edit the values in the picklist. Only values delivered in the managed package are recognized.
Reset Month Picklist. Used with Reset Day to give the annual reset date on which accruals are reset to the Base Rate. Accruals up to the reset date are added to the carry over value.
Select the picklist and choose the month of the year.
If you set Reset Day and Reset Month to None, values accrue continuously from a team member's start date.
Do not edit the values in the picklist. Only values delivered in the managed package are recognized.
Rate Per Picklist. The frequency at which absences of this reason are accrued.
Select the picklist and select from:
-
Not Accrued
-
Day
-
Week
-
Biweek
-
Semimonth
-
Month
-
Quarter
-
Year
-
Timesheet
For example, planned vacation entitlement may be accrued at a rate of 1/12 of total annual entitlement per completed month of service. In this case, set Rate Per to Month.
If you set Rate Per to any value other than Not Accrued, make sure you set Rate in the Accrual Parameters section of the absence accrual seniority for this rule.
You can only have one absence accrual rule with Rate Per set to Timesheet associated with one absence accrual pattern.
Reset On Service Anniversary Checkbox. An alternative to setting a reset date using Reset Day and Reset Month.
If checked, accruals are reset to the base rate on the anniversary of the continuous service date. If a continuous service date is not available, the anniversary of the start date is used as the reset date.
If not checked, accruals use the reset date defined by Reset Day and Reset Month.
Use Accrual From Previous Year Checkbox.
If checked, absence of this reason is accrued in one year to be used in the next year. The year starts from the Reset Date. For example, vacation entitlement for the 2023-24 vacation year is earned in the 2022-23 vacation year.
If not checked, absence of this reason is used in the year in which it is accrued.
Seniority Change On Reset Checkbox.
If checked, the Reset Date is used as the trigger for changes resulting from seniority rules.
If unchecked, individual team member anniversaries can be used to trigger changes resulting from seniority rules.
For example, a seniority rule awarding an extra day's annual vacation to team members completing one year of employment works as follows:
Team member start date July 1, 2013, Reset Date January 1
-
Seniority Change On Reset checked:
Additional vacation entitlement earned from January 1, 2015, when the team member has completed a full year of employment plus 6 months.
-
Seniority Change On Reset unchecked:
Additional vacation entitlement earned from July 1, 2014, when the team member has completed a full year of employment.
Zero Negative Accrual On Reset Checkbox.
If checked, any negative values accrued for absence of this reason are set to zero on the Reset Date.
If unchecked, any negative value accrued for absence of this reason is preserved through the Reset Date and carried forward as a negative starting balance to the new accrual period.
For example, a team member is entitled to 25 days of vacation per year but permitted to take an additional 1 day. When Zero Negative Accrual On Reset is unchecked, the starting balance for the next vacation year is -1, resulting in an entitlement of 24 days for the team member.
Deduct Order Displayed when you enable Enhanced Absence Features through the HCM Configure page.
The order used when deducting an absence of this type from the available categories of vacation, typically including time in lieu, one or more carry over periods, and an accrued balance. You can change the deduction order using the Deduct Order button on the Absence Accrual Rule Detail page.
-
-
Complete the fields in the Pro Rata Setup section as follows:
Field Description Front Load Checkbox.
If checked, the entitlement to absence of this reason is added at the start of the accrual period. For example, if vacation entitlement is earned at a rate of 1.5 days per month, an additional 1.5 days vacation is available at the start of each month.
If unchecked the entitlement to absence of this reason is added at the end of the accrual period. For example, if vacation entitlement is earned at a rate of 1.5 days per month, the Team Member must work the complete month before an additional 1.5 days vacation is available.
To give employees a fixed amount of available absence at the start of an absence accrual period, use Seniority and Rate Base settings on the Absence Accrual Seniority.
Start Part Period Picklist. The accrual rate to apply to part periods at the start of the accrual period. Typically used to determine how much vacation entitlement is earned for the initial part period by a team member starting in the middle of an accrual period.
Select the picklist and select from:
-
Full
-
Pro Rata, based on the proportion of time worked in the accrual period.
-
None
If the picklist does not display the full set of values, you can add them.
For example, if a team member starts on June 17, 2016 with an accrual of 2.0833 days per month, the accrual in the first month for the different options is as follows:
- Start Part Period is set to Full: 2.0833 days
- Start Part Period is set to Pro Rata: 1.2310 days (based on 13 days worked in a month with 22 working days according to the team member's work days pattern: 13/22 days * 2.0833).
- Start Part Period is set to None: 0 days.
End Part Period Picklist. The accrual rate to apply to part periods at the end of the accrual period. Typically used to determine how much vacation entitlement is earned for the final part period by a Team Member ending employment in the middle of an accrual period.
Select the picklist and select from:
-
Full
-
Pro Rata, based on the proportion of time worked in the accrual period.
-
None
If the picklist does not display the full set of values, you can add them.
For example, if a team member leaves on October 10, 2016 with an accrual of 2.0833 days per month, the accrual in the last month for the different options is as follows:
- End Part Period is set to Full: 2.0833 days.
- End Part Period is set to Pro Rata: 0.5952 days (based on 6 days worked in a month with 21 working days according to the team member's work days pattern: 6/21 days * 2.0833).
- End Part Period is set to None: 0 days.
Accrue During Paid Absence Picklist. How entitlement to absence of this reason is to accrue during an accrual period containing paid absence. A paid absence is determined by the value of the Is Paid setting.
Select the picklist and select from:
-
Full
Accrue at the full rate throughout the period.
-
None in Period
Do not accrue for the accrual period including paid absence. If selected and the accrual includes even one day of paid absence, nothing accrues during the entire accrual period.
-
Partial
Accrue at the full rate if part of the accrual period is paid absence; do not accrue if the complete period is paid absence.
-
Pro Rata
-
Accrue at the full rate for the part of the accrual period that is not paid absence; do not accrue for the part of the accrual period that is paid absence. Time defined as Public Holiday is excluded from the accrual.
-
Pro Rata Including Public Holidays
Accrue at the full rate for the part of the accrual period that is not paid absence, but include Public Holiday; do not accrue for the part of the accrual period that is paid absence.
When a paid absence falls in more than one accrual period, the selected option applies to each period in which the absence falls.
Accrue During Unpaid Absence Picklist. How entitlement to absence of this reason is to accrue during an accrual period that contains unpaid absence. An unpaid absence is determined by the value of the Is Paid setting.
Select the picklist and select from:
-
Full
Accrue at the full rate throughout the period.
-
None in Period
Do not accrue while the Team Member is on unpaid absence. If selected and the accrual includes even one day of unpaid absence, nothing accrues during the entire accrual period.
-
Partial
Accrue at the full rate if part of the accrual period is unpaid absence; do not accrue if the complete period is unpaid absence.
-
Pro Rata
Accrue at the full rate for the part of the accrual period that is not unpaid absence; do not accrue for the part of the accrual period that is unpaid absence. Time defined as Public Holiday is excluded from the accrual.
-
Pro Rata Including Public Holidays
Accrue at the full rate for the part of the accrual period that is not unpaid absence, but include Public Holiday; do not accrue for the part of the accrual period that is unpaid absence.
When an unpaid absence falls in more than one accrual period, the selected option applies to each period in which the absence falls.
Start Part Period and End Part Period illustrated:
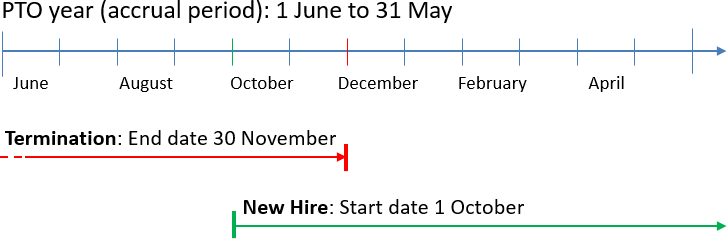
Example: 22 days full annual entitlement
Setting New Hire: Start Part Period Termination: End Part Period Full 22 days 22 days Pro Rata (8/12) x 22 = 14.67 days (6/12) x 22 = 11 days None 0 days 0 days -
-
Complete the fields in the Carry Over / Rolling Months section as follows:
Field Description Carry Over Months Number of months. The length of the period in which any carried over amount must be used.
If Carry Over Months is blank, any carry over amounts do not expire.
Use for accrued absence reasons only.
Rolling Months Number of months. The length of time to look back from the start of the absence you are trying to book when calculating if a defined limit has been reached. Set limits in the absence accrual seniorities for this rule. Typically used for tracking non-accrued absence types such as sickness or family leave.
If you leave Rolling Months blank, the last Reset Date is used as the starting point when calculating if a defined limit has been reached.
Do not use Rolling Months for accrued types of absence because totals are reset to zero at the start of the rolling months period, overwriting accrued totals.
To avoid negative carry over ensure the reset date is set using Reset Day and Reset Month, and check Zero Negative Accrual On Reset.
-
Complete the fields in the Multiple Carry Over Periods section as follows. Options in the section depend on the New Absence Features checkbox on the HCM package configure page.
Field Description Show Carry Over Year End Totals Checkbox. If checked, and multiple carry over periods are configured, the WX Absence Calendar displays a table of the carry over year end balances for each carry over period.Check if you need to show carry over amount for each accrual period separately.
Show Carryover Payout Checkbox. If checked, the Accrual Log in the HR Manager Portal includes a section for Carryover Payout, including the amount and date of the most recent payout.
Carry over payout is an amount of money paid in compensation for unused carry over entitlement at the end of a carry over cycle.
-
Complete the fields in the Rounding Mode section as follows:
Field Description Use Rounding Checkbox. Switches rounding for accrued balances on or off, for display in WX.
If checked, accrued balances are rounded in WX as defined by Rounding to Nearest and Rounding Mode.
If unchecked, accrued balances are displayed as calculated with no rounding applied.
Use Rounding does not affect balances displayed in the HR Manager portal, which are rounded by default to two decimal places.
Rounding to Nearest A decimal value. Must be a value with a whole number reciprocal. For example:
-
0.1, giving a reciprocal of 10, and rounding accrued balances to a tenth.
-
0.2, giving a reciprocal of 5, and rounding accrued balances to a fifth.
-
0.25, giving a reciprocal of 4, and rounding accrued balances to a quarter.
-
0.5, giving a reciprocal of 2, and rounding accrued balances to a half.
-
0.3, 0.4, and all values above 0.5 are not valid for Rounding to Nearest.
Direction of rounding is controlled by Rounding Mode.
Rounding Mode Picklist. Use Rounding must also be checked for Rounding Mode to be used. Rounding Mode and Rounding to Nearest define how balances are rounded in WX. Select from:
-
None: Rounding is not used. If you do not use rounding, make sure you select this option—do not leave the field blank.
-
Ceiling: Rounds up to the nearest value above, defined by Rounding to Nearest. Negative values are rounded asymmetrically; ceiling rounding results in a lower negative value. For example:
-
Rounding to Nearest 0.5:
-
9.11 is rounded to 9.5
-
20.37 is rounded to 20.5
-
-1.2 is rounded to -1.0
-
-3.8 is rounded to -3.5
-
-
Rounding to Nearest 0.25:
-
9.11 is rounded to 9.25
-
20.37 is rounded to 20.5
-
-1.2 is rounded to -1.0
-
-3.8 is rounded to -3.75
-
-
-
Floor: Rounds down to the nearest value below, defined by Rounding to Nearest. Negative values are rounded asymmetrically; floor rounding results in a higher negative value. For example:
-
Rounding to Nearest 0.5:
-
9.11 is rounded to 9.0
-
20.37 is rounded to 20.0
-
-1.2 is rounded to -1.5
-
-3.8 is rounded to -4.0
-
-
Rounding to Nearest 0.25:
-
9.11 is rounded to 9.0
-
20.37 is rounded to 20.25
-
-1.2 is rounded to -1.25
-
-3.8 is rounded to -4.0
-
-
-
Half Up and Half Down: Tie-breaking modes. Rounds to the nearest neighboring value, defined by Rounding to Nearest. When the unrounded value is mid-way between values, Half Up rounds up to the nearest value above, and Half Down to the nearest below. Otherwise, both Half Up and Half Down round to the nearest neighboring value, which can be above or below the unrounded value. Negative values are rounded symmetrically; rounding up results in a higher negative value, rounding down results in a lower negative value. For example:
-
Half Up, rounding to Nearest 0.5:
-
9.11 is rounded to 9.0
-
20.37 is rounded to 20.5
-
15.25 is rounded to 15.5
-
-1.2 is rounded to -1.0
-
-3.8 is rounded to -4.0
-
-2.25 is rounded to -2.5
-
-
Half Down, rounding to Nearest 0.5:
-
9.11 is rounded to 9.0
-
20.37 is rounded to 20.5
-
15.25 is rounded to 15.0
-
-1.2 is rounded to -1.0
-
-3.8 is rounded to -4.0
-
-2.25 is rounded to -2.0
-
-
-
-
Complete the fields in the Entitlement Start and End Rules. Fields in this section are used to grant long service leave or similar entitlements that only apply at a certain time in a team member’s tenure but can be accrued from their start date. The entitlement options enable the separation of accrual and availability: these options are typically used to start accruing a type of absence before a team member can draw on it. Both start and end dates for the accrual can be offset from the team member’s start date. Options in the section depend on the New Absence Features checkbox on the HCM package configure page.
Field Description Entitlement Start Number of months. The length of time after the team member's start date this rule starts accruing.
If blank, absence controlled by this rule is available immediately on the team member's start date, when it also starts accruing.
For example, a team member’s start date is 1 Mar 2016 and Entitlement Start is set to 3.
-
Accrual starts from 1 Jun 2016.
Entitlement Start Immediately Checkbox. If checked, absence controlled by this rule is available as soon as the date determined by Entitlement Start has passed.
If unchecked, absence controlled by this rule is available at the following Reset Date.
Absence controlled by this rule always starts accruing on the date determined by Entitlement Start.
For example, a team member’s start date is 1 Mar 2016, reset date is 1 Jan, Entitlement Start is set to 3:
-
If unchecked, the entitlement is available for the team member to book on 1 Jan 2017.
-
If checked, the entitlement is available for the team member to book from 1 Jul 2016.
Entitlement End Number of months. The length of time after the team member's start date this rule stops accruing.
If blank, absence controlled by this rule does not stop accruing.
This setting is often used to remove an “advanced leave” type when it is no longer available.
For example, if team member’s start date is 1 Mar 2016, accrual reset date is 1 Jan:
- If Entitlement Start is blank and Entitlement End is set to 12, accrual starts on 1 Mar 2016 and ends on 1 Feb 2017.
- If Entitlement Start is set to 3 and Entitlement End is set to 12, accrual starts on 1 Jun 2016 and ends on 1 Feb 2017.
- If Entitlement Start is set to 3 and Entitlement End is blank, accrual starts on 1 Jun 2016 and does not stop accruing.
Entitlement End Immediately Checkbox. If checked, absence controlled by this rule ceases to be available as soon as the date determined by Entitlement End has passed.
If unchecked, absence controlled by this rule ceases to be available at the following Reset Date.
Absence controlled by this rule always stops accruing on the date determined by Entitlement End.
For example, a team member’s start date is 1 Mar 2016, accrual reset date 1 Jan, Entitlement End is set to 12:
-
If unchecked, the entitlement is not available for team member to book following 1 Jan 2018.
-
If checked, the entitlement is not available for team member to book following 28 Feb 2017.
-
-
Complete the fields in the Adjustment Rules section as follows:
Field Description Adjust Rate For FTE Checkbox.
If checked, the rate is multiplied by the FTE (Full Time Equivalent) unit for the team member for absences of this reason. For example, for a team member working 3 days out of a 5 day work week the rate is multiplied by 0.6 (=3/5) to calculate a pro rata rate of accrual.
If unchecked, FTE is ignored and the rate is applied as specified.
Set the rate in the absence accrual seniorities for this rule.
Adjust Limits for FTE Checkbox.
If checked, all limits for this rule are multiplied by the FTE (Full Time Equivalent) unit for the team member for absences of this reason. Limits specify trigger values for alerts, evidence required, and blocks.
If unchecked, FTE is ignored and the limits are applied as specified.
Set limits in the Limit Parameters section of the absence accrual seniorities for this rule.
Adjust Base For FTE Checkbox.
If checked, the rate base is multiplied by the FTE (Full Time Equivalent) unit for the team member for absences of this reason. For example, for a team member working 3 days out of a 5 day work week, a base for annual vacation allowance of 1 is multiplied by 0.6 (=3/5) to give a pro rata adjusted Base of 0.6; the part time employee has a starting value for their annual vacation allowance of 0.6 days.
If unchecked, FTE is ignored and the base is applied as specified.
Set the rate base in the absence accrual seniorities for this rule.
Adjust Carry Over For FTE Checkbox.
If checked, the Maximum Carry Over value for absences of this reason is multiplied by the FTE (Full Time Equivalent) unit for the team member.
If unchecked, FTE is ignored and the Maximum Carry Over value is applied as specified.
Set Maximum Carry Over in the Accrual Parameters section of the absence accrual seniorities for this rule.
Adjust Minimum Accrual for FTE Checkbox.
If checked, the Maximum Accrual, not Minimum, values for absences of this reason are multiplied by the FTE (Full Time Equivalent) unit for the Team Member.
If unchecked, FTE is ignored and the Maximum Accrual values in the absence accrual seniority are applied as specified.
Length Limit in Calendar Days Checkbox.
If checked, the length limits defined in the absence accrual seniorities for this rule are expressed in:
-
Calendar days instead of working days for absence accrual patterns using Day as the rate unit.
-
Total hours instead of working hours for absence accrual patterns using Hour as the rate unit.
If unchecked, the length limits defined in the absence accrual seniorities for this rule are expressed in working rate units.
Rate units are defined for the Absence Accrual Pattern.
Length Limit In Calendar Days is typically checked for parental leave or long-term absences which may span weekends. If, for example, a team member requests leave from August 1 to August 31 and there are 8 non-working days in August:
- If checked, leave will be calculated at 31 days.
- If unchecked, leave will be calculated at 23 days.
-
-
Complete the fields in the Display Options section as follows:
Field Description Show Year End Balance Checkbox.
If checked, the projected Year End Balance including carry over and time in lieu and after deducting the current request is displayed in WX when team members display the New Vacation or Absence request page.
Defaults to checked.
Show Carry Over Checkbox. If checked and carry over months is greater than zero and less than 13:
-
The WX absence calendar screen displays Carry Over as the current carry over balance when it is greater than zero. The value does not include future time off requested or approved.
-
The WX Accrual Log includes carry over values.
-
The Accrual Log in the HR Manager Portal includes carry over values.
If checked and you have multiple carry over periods enabled, with carry over months set to a value from 13 to 99 inclusive:
The WX absence calendar screen displays Carry Over as the total current carry over balance when it is greater than zero. The value does not include future time off requested or approved. Carry over for multiple carry over periods is summed to give a single value.
-
The WX Accrual Log includes values for each carry over period.
-
The Accrual Log in the HR Manager Portal includes columns with values for each carry over period.
Carry over is time-off earned in a previous period and retained for use in the current period. Local employment law may specify maximum values and for how long carry over must be retained.
By default, any available carry over time-off is drawn down after time in lieu and before accrued entitlement. The default deduction order can be changed.
To avoid confusion, choose to display either Show Total Available Carry Over or Show Carry Over.
Show Total Available Carry Over Checkbox. If checked, the WX Absence Calendar screen displays Carry Over Balance as the total available carry over, calculated as:
Total current carry over - Future time off approved and time off requested in the current leave year.
To avoid confusion, choose to display either Show Total Available Carry Over or Show Carry Over.
Show Time In Lieu Checkbox. If checked, the Accrual Log includes a column and WX Absence calendar screen displays a balance for Time in Lieu values. Not displayed if there is no time in lieu balance.
Show Rate Per Year Checkbox. If checked, the rate per year value is displayed on the Accrual Log and as the Annual Allowance value in WX.
Annual Allowance is calculated as follows:
accrual rate * number of accrual periods in a year * FTE adjustment
If Adjust Rate for FTE is selected, FTE adjustment equals the FTE value in the team member's employment record, otherwise it is 1.0.
Show End Date Provisional
Checkbox. If checked, WX displays the End Date Provisional selection field when entering an absence of this type.
To set the default value of End Date Provisional use the End Date Provisional Default field.
If Show End Date Provisional is unchecked, the End Date Provisional Default value is ignored and end dates default to definitive and not provisional.
Provisional end dates are typically used when an absence is not predicted, for example, for sickness.
End Date Provisional Default To use this setting, ensure Show End Date Provisional is checked. If Show End Date Provisional is unchecked, the End Date Provisional Default value is ignored and end dates default to definitive and not provisional.
Checkbox. If checked, when booking an absence of this reason the End Date Provisional Yes/No flag is set to Yes by default.
If unchecked, when booking an absence of this reason the End Date Provisional Yes/No flag is set to No by default.
Show Accrual Log Checkbox.
If checked, the Accrual Log is displayed in WX as part of the Time Off process.
Defaults to checked.
Show Accrued Total Checkbox. If checked, the WX absence calendar displays Total Balance as the current total time due to the team member. The total includes accrued entitlement, time in lieu, and carry over, minus any time taken, all for the current period.
Show Accrued Balance Checkbox. If checked, the WX absence calendar screen displays Accrued Balance as the accrued time due to the team member without time in lieu or carry over, and minus any time taken in the current period.
Show Rate Per Year Pro Rata Checkbox. If checked, and the value does not equal the value of Rate Per Year, adjusted values for amount and accrual in line with the team member's pro rata ratio are displayed on the Accrual Log and as the Allowance Pro Rata value in WX.
Pro rata amounts are displayed when the team member:
-
Has a start date part way through a leave year. For example, starting 9 months into a leave year gives a leave entitlement of (0.25 * full annual entitlement).
-
Has a change of seniority part way through a leave year. The pro rata value shows the calculated entitlement combining the old and new seniority values. For example, moving from 15 days to 18 days annual entitlement 6 months into a leave year gives a pro rata entitlement of ((15 * 0.5) + (18 * 0.5)) = 16.5 days.
-
Has an addition to their accrual with an adjustment.
Show Calculated Days Checkbox. If checked, the calculated number of days is displayed as a message on a new absence request when the number of days has been adjusted and differs from the calculated value:
The calculated number of days for the absence takes into account any non-working days recorded in the work days pattern allocated to the team member.
Show Details Section Checkbox. If checked, the Time Off request dialog shows an Allocation section to indicate the team member's working and non-working days during the absence date range:
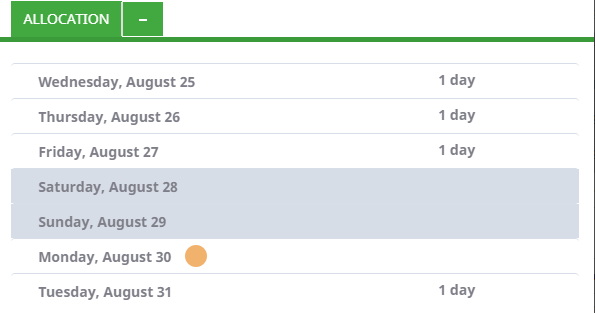
Not displayed if Enable Descriptive Dialogs is set to On on the Time package configure page.
Show Details Section Hours Checkbox. If checked, the Allocation section in a time off request shows the time segments from the team member's work schedule.
Show Pending Absences For Colleagues Checkbox. If checked, requested but unapproved colleague absences are displayed in WX Team View. To be displayed, requested absences must have Start Date, End Date, and Reason fields completed.
-
-
Complete the fields in the Other Absence section as follows:
Field Description Exclude from Daily Absence Reporting Checkbox.
When Create daily Time Off records is selected on the Time Configure page, select to exclude time off records associated with this absence accrual rule from daily absence reporting.
The default is unchecked: time off records using this rule are included in daily absence reporting and have absence day records created for them.
Pay Code Picklist. Select the pay code to associate with absences with this absence accrual rule.
Is Parental Leave Checkbox. Controls the display of parental leave fields in WX. Parental leave fields are held in the Parental Manager and Parental Team Member field sets. Parental leave is leave associated with the birth or adoption of a child, such as maternity or paternity leave.
If checked, this absence reason is classed as parental leave. When this absence reason is selected in WX, fields in the Parental... field sets are displayed for entry. Set date parameters and limits in absence accrual seniority.
If unchecked, this absence reason is not classed as parental leave. When this absence reason is selected in WX, fields in the Parental... field sets are not displayed.
Is Private Default Checkbox. Sets the default value for individual instances of absence of this type when entered in WX. Use in conjunction with the Show Absence Unless Private setting in the policy.
If Show Absence Unless Private is checked:
-
Check Is Private Default to class absences of this reason as private by default when entered in WX, and so not visible to colleagues or reports in the calendar team view.
-
Uncheck Is Private Default to class absences of this reason as not private by default when entered in WX, and so viewable by all in the calendar team view.
You can choose to display or hide the Is Private checkbox in WX by including or excluding it from the relevant Absence object field sets.
Use Dependant Relationships Picklist. Controls the display and use of a picklist of the team member's dependants in WX. Team members requesting absence of this reason can be required to select the name of a dependant as part of the request. Typically used for parental leave associated with a child dependant. Select the picklist and choose from:
-
None
Default. A dependant name is not required for absences of this type. The dependant picklist is not displayed in the WX absence request.
-
Optional
The dependant picklist is displayed in the WX absence request for voluntary use. The team member does not have to select a dependant.
-
Mandatory
The dependant picklist is displayed in the WX absence request and a dependant name must be selected before the request can be saved.
-
-
Complete the fields in the Messages section as follows:
Field Description Alert Message Text. The Alert Message is displayed to the team member and manager when a defined value for this absence reason is reached. Set values as limits in the absence accrual seniorities for this rule.
For example, a vacation rule could be configured to show an alert message of "You have fewer than 5 days remaining" when a team member’s booking hits this amount.
If you do not define a message, the standard message "Default Absence Alert message" is used.
Evidence Message Text. Used when evidence is required to support an absence. The Evidence Message is displayed to the team member and team member's manager when a defined value for this absence is reached. Set values as limits in the absence accrual seniorities for this rule.
Ensure the required fields are in the Absence Manager Evidence field set; these fields are included in the manager's WX when the Evidence Trigger has been set.
If you do not define a message, the standard message "Default Absence Evidence message" is used.
Block Message Text. The Block Message is displayed when a defined limit for this absence is reached, and the limit is set so the latest entry is not permitted and cannot be saved. Set limits in the absence accrual seniorities for this rule.
If you do not define a message, the standard "Default Absence Block message" is used.
Parental Leave Message Text. The Parental Leave Message is displayed when any parental leave limit is reached.
If you do not enter a message, the standard "The Start and End dates must be within the limits specified for your parental leave" is used.
Entitlement Message Text, up to 255 characters. Displayed in WX when attempting to book an absence wholly or partly outside the date range determined by the Entitlement Start and Entitlement End fields. Applies exclusively to rules using entitlement values.
Typically, Entitlement Message suggests revising absence start or end dates so the absence is fully covered by the rule.
If you do not define a message, the standard "Default Absence Entitlement Message" is used.
-
Select Save.
Sage People displays the Absence Accrual Rule Detail page with the rule summarized:
You are now ready to define seniority accrual and limit parameters for the rule. You can:
-
Use Seniority Settings to quickly create the seniorities you need and then edit them to add more detail if needed.
-
Clone an existing seniority and edit it to suit your needs.
-
Create a new seniority from scratch.