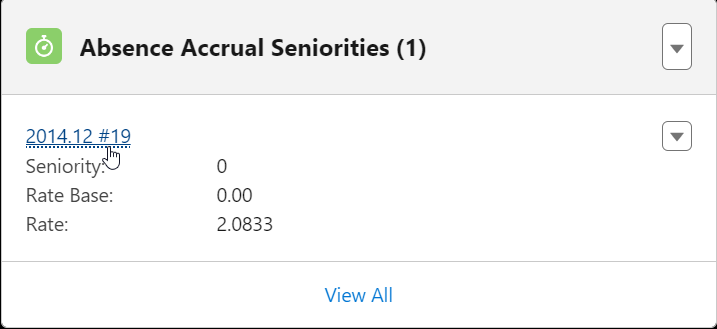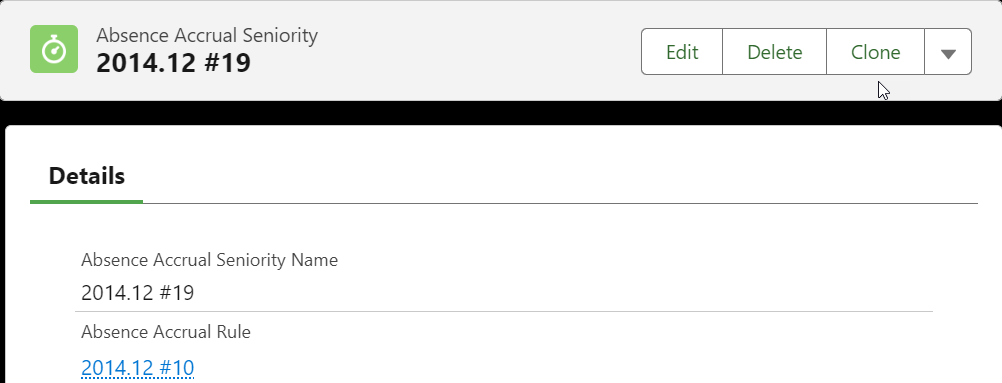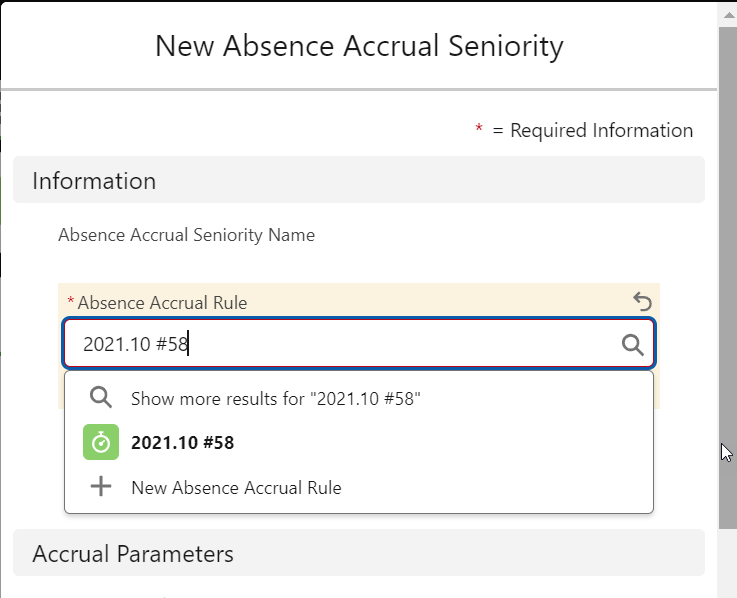Absence and Vacation |
Define accrual and limit parameters
Seniority: Length of service used as a determining factor in allocating employment benefits. For example, many organizations increase vacation entitlement for employees as their length of service increases. Sage People enables you to define entitlements changing in this way through the seniority settings for absence accrual rules. By default, length of service is calculated using the Continuous Service Date.
-
Every absence accrual rule must have at least one seniority defined.
-
Every absence accrual rule must have a seniority starting from zero months; absence accrual rules supported by multiple seniorities must include a seniority running from zero months.
For example, employees who earn a concession day after 12 months service have an absence accrual rule defined for type Absence, reason Concession, supported by two seniorities:
-
One starting at zero months with no values.
-
One starting at 12 months with values defining the extra day.
-
Each seniority applies to a single absence accrual rule and specifies:
-
The number of months service required from the Continuous Service Date or Start Date before the seniority settings apply to a team member.
-
The amount added to accrued amounts on the reset date.
-
The rate of accrual.
Maximum permitted accrued and carried over values.
-
Limits for accrued or non-accrued absence reasons. Limits can be used to trigger messages and Action Events.
The associated absence accrual rule specifies if the seniority is triggered on the Reset Date.
Clone a seniority
You can clone a seniority to use as a starting point for a new seniority.
-
Go to the absence accrual rule hosting the seniority you want to clone.
-
From the Absence Accrual Seniorities related list, select the name of the seniority:
-
On the absence accrual seniority detail page, select Clone:
Sage People displays the New Absence Accrual Seniority window.
-
Edit the details of the clone to meet your needs.
The Absence Accrual Rule field defaults to the rule hosting the seniority you are cloning. To change it, clear the field and search for a different rule by its name:
-
When you are finished with your edits, select Save.
Create a seniority from scratch
To define seniority accrual or limit parameters:
-
Select the Absence Accrual Patterns tab.
Sage People displays the Absence Accrual Patterns Home page.
-
Select the Absence Accrual Pattern Name for which you want to define rule parameters.
Sage People displays the Absence Accrual Pattern Detail page.
-
In the Absence Accrual Rules section, select the Absence Accrual Rule Name for which you want to define parameters.
Sage People displays the Absence Accrual Rule Detail page.
-
In the Absence Accrual Seniorities section, select New:
Sage People displays the New Absence Accrual Seniority page:
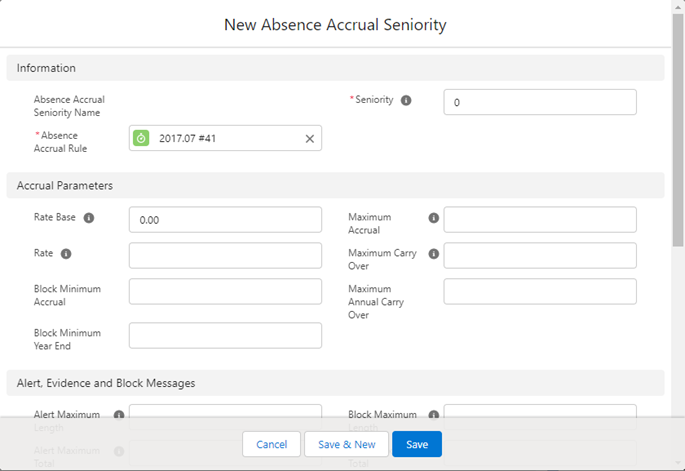
-
Complete the fields in the Information section as follows:
Field Description Absence Accrual Rule The rule to which these parameters are linked. Automatically completed with the rule you used to access this page.
To link these parameters to a different rule select Absence Accrual Rule Lookup
 to find and select a rule.
to find and select a rule.
Seniority Number of months. How long a team member must have been employed for the accrual and limit parameters to apply.
For example, to increase vacation allowance by one day for employees who have completed 3 years service, set Seniority to 36.
To apply to all team members using this rule, set Seniority to 0 (zero). Every absence accrual rule must have a seniority 0 defined so the rule can be used by new employees without causing an error.
To apply different accrual rules to different groups of employees based on their seniority, set up one absence accrual seniority for each group.
-
Complete the fields in the Accrual Parameters section as follows:
Field Description Rate Base Number. The starting value to apply to absences of this reason on the Reset Date. Also known as Float.
For example, to give employees an initial day's vacation allowance on the Reset Date, before they have been able to accrue any entitlement, set Rate Base to 1.
Rate Number. The rate at which the accrued amount increases for each period defined as the Rate Per value in the Accrual Rule. Do not set Rate if Rate Per is set to Not Accrued.
For example, if vacation allowance is earned at 1/12 of the annual allowance of 14 days for each completed month of service, set Rate to 1.17 (=14/12).
Rate units are defined in the absence accrual pattern.
For example rates, see Common accrual rates per year and per month.
Block Minimum Accrual Number. Prevent saving a new absence of this type if it would reduce the accrued balance to equal or below this value at the time of the request or at any point before the year end. The accrued balance includes any carry over and time in lieu. If triggered:
-
WX displays the Block Message defined for the absence accrual rule to the requester.
An action event cannot be triggered.
Applies only to absence reasons using accrual.
For vacation, typically set to zero or a negative value. For example, to stop a team member booking vacation that exceeds their accrued vacation balance by 3 or more days, set Block Minimum Accrual to -3 (minus 3).
You can also use Block Minimum Accrual to provide a maximum value for non-accrued absences. For example, if unpaid leave does not accrue (Rate Per = Not Accrued), to set a maximum of 10 days unpaid leave in any Rolling Months period, set Block Minimum Accrual to -10 (minus 10).
Block Minimum Year End Number. Prevent saving a new absence of this type if it would reduce the projected year end balance below this limit. If triggered:
-
WX displays the Block Message defined for the absence accrual rule to the requester.
An action event cannot be triggered.
Applies only to absence reasons using accrual.
The projected year end balance is calculated as:
(Current accrued balance) + (Projected accruals to year end) + (Carry over) + (Time in lieu) - (Approved absences to year end) - (this absence)
Projected accruals are calculated at the rate defined by the absence accrual rule and seniority for this absence.
Enter a negative amount to prevent team members from going into a negative balance at year end. Enter the value at the same level of rounding you use for the accrual.
For example:
- If rounding to the nearest day enter -1
- If rounding to the nearest half day enter -0.5
- If rounding to the nearest 0.1 enter -0.1
Maximum Accrual Number. The highest value permitted for the accrued amount.
Typically used with continuous accruals (for example in Australia) to limit maximum accruals. Rarely used for accruals with an annual reset because an entry in this field could block additional accrual when accrual adjustments are used. For accruals with resets, use Block Minimum Year End.
For example, vacation entitlement might increase by one day for each completed year of service after an initial 3 years until it reaches a maximum of 20 days. Set Maximum Accrual to 20.
Maximum Carry Over Number. The maximum total amount of carry over permitted across all carry over periods if you are using multiple carry over periods. If you are not using multiple carry over periods, works in the same way as Maximum Annual Carry Over.
For example, team members might be permitted to carry over a maximum of 10 vacation days across 3 carry over periods. This means team members with unused carry over balances from previous periods may not be able to carry over the entire amount permitted by Maximum Annual Carry Over.
To illustrate:
-
Maximum Carry Over: 10
-
Maximum Annual Carry Over: 6
-
Carry over expiry: 36 months (3 carry over periods)
Team member carries 6 days from period 1 into period 2, and does not use them in period 2.
On the Reset Date after period 2, the balance is 6 days and the team member can only carry over 4 additional days from period 2 into period 3.
Maximum Annual Carry Over Number. The highest accrued value permitted to be carried over to a new period on the Reset Date. If you are using multiple carry over periods, Maximum Carry Over sets the total carry over balance permitted across all carry over periods.
For example, team members might be permitted to carry over no more than 5 vacation days from one vacation year to the next. Set Maximum Annual Carry Over to 5.
-
-
Complete the fields in the Limit Parameters section as follows. The messages associated with alerts, evidence, and blocks are defined in the absence accrual rule associated with this seniority, for more information see Messages section for absence accrual rules:
Field Description Alert Maximum Length Number. Trigger an alert for this type of absence if the duration of a single absence request exceeds this value. If triggered:
-
WX displays the Alert Message defined for the absence accrual rule to the requester.
-
Action event can be sent if configured. Select the event Alert trigger.
For example, to raise an alert if a team member exceeds a period of 3 days for a single instance of sickness absence, set Alert Maximum Length to 3.
Alert Maximum Total Number. Trigger an alert for this type of absence if a new absence means the accrued cumulative time taken exceeds this value. Time is measured over the Rolling Months value set in the absence accrual rule. If triggered:
-
WX displays the Alert Message defined for the absence accrual rule to the requester.
-
Action event can be sent if configured. Select the event Alert trigger.
For example, to raise an alert if a team member exceeds a total of 10 days sickness absence over the Rolling Months period, set Alert Maximum Total to 10.
Alert Maximum Occurrences Number. Trigger an alert for this type of absence if the total number of occurrences taken exceeds this value. Occurrences are measured over the Rolling Months value set in the absence accrual rule. If triggered:
-
WX displays the Alert Message defined for the absence accrual rule to the requester.
-
Action event can be sent if configured. Select the event Alert trigger.
For example, to raise an alert if a team member exceeds a total of 5 instances of sickness absence over the Rolling Months period, set Alert Maximum Occurrences to 5.
Alert Minimum Accrual Number. Trigger an alert for this type of absence if a new absence takes the accrued balance below this value. Time is measured over the Rolling Months value set in the absence accrual rule. If triggered:
-
WX displays the Alert Message defined for the absence accrual rule to the requester.
-
Action event can be sent if configured. Select the event Alert trigger.
Applies only to absence reasons using accrual.
For example, to raise an alert if the accrued vacation balance drops below 3 days, set Alert Minimum Accrual to 3.
Alert Minimum Year End Number. Trigger an alert for this type of absence if a new absence takes the projected year end balance below this value. If triggered:
-
WX displays the Alert Message defined for the absence accrual rule to the requester.
-
Action event can be sent if configured. Select the event Alert trigger.
Applies only to absence reasons using accrual.
The projected year end balance is calculated as:
(Current accrued balance) + (Projected accruals to year end) + (Carry over) + (Time in lieu) - (Approved absences to year end) - (this absence)
Projected accruals are calculated at the rate defined by the absence accrual rule and seniority for this absence.
Evidence Maximum Length Number. Trigger an alert for this type of absence if the duration of a single instance exceeds this value. If triggered:
-
WX displays the Evidence Message defined for the absence accrual rule to the requester.
-
Action event can be sent if configured. Select the event Evidence trigger.
For example, to generate an evidence required message if a team member exceeds a period of 7 days for a single instance of sickness absence, set Evidence Maximum Length to 7.
Evidence Maximum Total Number. Trigger an alert for this type of absence if a new absence would mean the cumulative time taken exceeds this value. Cumulative time taken is measured over the Rolling Months value set in the absence accrual rule. If triggered:
-
WX displays the Evidence Message defined for the absence accrual rule to the requester.
-
Action event can be sent if configured. Select the event Evidence trigger.
For example, to generate an evidence required message if a team member exceeds a total of 10 days compassionate absence over the Rolling Months period, set Evidence Maximum Total to 10.
Evidence Maximum Occurrences Number. Trigger an alert for this type of absence if a new absence would mean the total number of occurrences taken exceeds this value. Occurrences are measured over the Rolling Months value set in the absence accrual rule. If triggered:
-
WX displays the Evidence Message defined for the absence accrual rule to the requester.
-
Action event can be sent if configured. Select the event Evidence trigger.
For example, to generate an evidence required message if a team member exceeds a total of 5 instances of sickness absence over the Rolling Months period, set Evidence Maximum Occurrences to 5.
Block Maximum Length Number. Prevent saving a single instance of this type of absence if the duration exceeds this value. If triggered:
-
WX displays the Block Message defined for the absence accrual rule to the requester.
An action event cannot be triggered.
For example, to block single instances of unplanned vacation that exceed 3 days, set Block Maximum Length to 3.
Block Maximum Total Number. Prevent saving a new absence of this type if the cumulative time taken would exceed this value. Cumulative time taken is measured over the Rolling Months value set in the absence accrual rule. If triggered:
-
WX displays the Block Message defined for the absence accrual rule to the requester.
An action event cannot be triggered.
Block Maximum Occurrences Number. Prevent saving a new absence of this type if the total number of occurrences would exceed this value. Occurrences are measured over the Rolling Months value set in the absence accrual rule. If triggered:
-
WX displays the Block Message defined for the absence accrual rule to the requester.
An action event cannot be triggered.
-
-
If required, complete the fields in the Parental Leave Limits section as follows:
Field Description Earliest Parental Leave Start Number. The maximum number of calendar days (not working days) before the expected arrival date that parental leave can start. The expected arrival date is the predicted date for the birth or adoption of the child.
Latest Parental Leave Start Number. The minimum number of calendar days (not working days) before the expected arrival date that parental leave must start. The expected arrival date is the predicted date for the birth or adoption of the child.
Earliest Parental Leave End Number.
The minimum number of calendar days (not working days) after the actual arrival date that parental leave can end.
The actual arrival date is date of birth or adoption. If the actual arrival date has not been entered, any calculation using Earliest Parental Leave End uses the expected arrival date.
Latest Parental Leave End Number.
The maximum number of calendar days (not working days) after the actual arrival date that parental leave can end.
The actual arrival date is date of birth or adoption. If the actual arrival date has not been entered, any calculation using Latest Parental Leave End uses the expected arrival date.
-
Select Save to save the parameters and display the Absence Accrual Seniority Detail page for the values you just entered, or select Save & New to save the parameters and open a new Absence Accrual Seniority Edit page.
Common accrual rates per year and per month
Alert, evidence, and block examples
| Scenario |
Solutiont |
|---|---|
| To deny any requests for an absence that exceeds 10 days |
Set Block Maximum Length to 10.00 |
| To request evidence for an absence that will exceed 3 days in the year |
Set Evidence Maximum Total to 3.00 |
| To send an informational alert for an absence that exceeds 5 occurrences in the year |
Set Alert Maximum Occurrences to 5 |
Seniority change examples
If absence accrual rules reset on a specific date, such as January 1, and Seniority Change On Reset is not selected in the absence accrual rules, then most team members are likely to reach the next seniority in the middle of an accrual period. In these cases, the team members' entitlement accrues at two different rates during the accrual period: at one rate until the next seniority is reached, and at another rate after that.
Pro rata options and having the Front Load option selected in an absence accrual rule also have an impact on how entitlement accrues for an employee starting in the middle of an accrual period.
If an absence accrual rule resets on service anniversary, then entitlements are reset for the first time 12 months after the start date or continuous service date for each employee, rather than at a fixed point in the calendar year. If a seniority change occurs at the same time as the service anniversary, the team member moves to the new rate after the reset.
In the examples in this section, the organization's absence accrual rule has the following seniorities:
| Seniority months | Annual entitlement | Rate per month |
|---|---|---|
| 0 | 23 days | 1.9167 days |
| 12 | 24 days | 2 days |
| 24 | 25 days | 2.0833 days |
| 30 | 26 days | 2.1667 days |
In the examples, the following settings apply in the absence accrual rules:
| Setting | Value |
|---|---|
| Front Load | selected |
| Start Part Period | Full |
| End Part Period | Full |
| Adjust Rate For FTE | selected |
All the examples detail annual leave entitlement accrual for the following three employees:
-
Julia, who joins the company on January 1 of year 1
-
Maria, who joins on March 1 of year 1
-
Tina, who joins on August 1 of year 1
Seniority change on reset
In this example, the following settings apply in the absence accrual rule:
| Setting | Value |
|---|---|
| Reset Day | 1 |
| Reset Month | January |
| Seniority Change On Reset | selected |
After year 1, just before the absence accrual rule reset, the employees have accrued the following entitlements:
| Employee | Service months at reset | Entitlement |
|---|---|---|
| Julia | 12 | 23 days |
| Maria | 10 |
19.17 days |
| Tina | 5 | 9.58 days |
In year 2, Maria and Tina reach the 12 month seniority mid-period. Because Seniority Change On Reset is selected, their entitlement does not change until after the reset after year 2. After year 2, before the accrual reset, they have accrued the following entitlements:
| Employee | Service months at reset | Entitlement |
|---|---|---|
| Julia | 24 | 24 days |
| Maria | 22 |
23 days |
| Tina | 17 | 23 days |
In year 3, Julia has just reached the 24 month seniority but does not reach the next seniority until 6 months after the reset day. Julia's entitlement does not change until after the reset after year 3. In year 3, Maria and Tina continue to accrue at the rate of 24 days per year rate they reached in year 2. They both reach the 24 month seniority during year 3, but their accrual rates do not change yet. After year 3, before the accruals reset, they have accrued the following entitlements:
| Employee | Service months at reset | Entitlement |
|---|---|---|
| Julia | 36 | 25 days |
| Maria | 34 |
24 days |
| Tina | 29 | 24 days |
In year 4, after reaching the 30 month seniority during year 3, Julia and Maria move to the rate of 26 days per year. Tina continues at the rate of 25 days per year, because she reached the 24 month seniority in year 3 but does not reach the 30 month seniority until early in year 4. After year 4, before the accruals reset, they have accrued the following entitlements:
| Employee | Service months at reset | Entitlement |
|---|---|---|
| Julia | 48 | 26 days |
| Maria | 46 |
26 days |
| Tina | 41 | 25 days |
Seniority change when the seniority is reached
The following settings apply in the absence accrual rule:
| Setting | Value |
|---|---|
| Reset Day | 1 |
| Reset Month | January |
| Seniority Change On Reset | not selected |
After year 1, just before the accruals reset, the employees have accrued the following entitlements:
| Employee | Service months at reset | Entitlement |
|---|---|---|
| Julia | 12 | 23 days |
| Maria | 10 |
19.17 days |
| Tina | 5 | 9.58 days |
In year 2, Julia starts the year with a new rate of 24 days per year. Maria and Tina continue accruing at the rate of 23 days per year until their service anniversaries, and at the rate of 24 days per year after it. After year 2, before the accruals reset, they have accrued the following entitlements:
| Employee | Service months at reset | Entitlement |
|---|---|---|
| Julia | 24 | 24 days |
| Maria | 22 |
23.84 days |
| Tina | 17 | 23.41 days |
In year 3, Julia has just reached the 24 month seniority, and starts the year at the rate of 25 days per year. Julia also reaches the next seniority 6 months after the reset day. Maria reaches the 24 month seniority after 2 months, and the 30 month seniority 8 months after the reset day, so her entitlement accrues at three different rates during the year. Tina reaches the 24 month seniority in year 3 but does not reach the next seniority, so her rate starts out as 24 days per year and later switches to 25 days per year. After year 3, before accruals reset, they have accrued the following entitlements:
| Employee | Service months at year end | Entitlement |
|---|---|---|
| Julia | 36 | 25.5 days |
| Maria | 34 |
25.17 days |
| Tina | 29 | 24.42 days |
In year 4, Julia and Maria continue to accrue at the rate of 26 days per year, and Tina reaches this early in the year. After year 4, before the absence accrual rule reset, they have accrued the following entitlements:
| Employee | Service months at year end | Entitlement |
|---|---|---|
| Julia | 48 | 26 days |
| Maria | 46 |
26 days |
| Tina | 41 | 25.92 days |
Entitlement reset on service anniversary
The following settings apply in the absence accrual rule:
| Setting | Value |
|---|---|
| Reset Day | None |
| Reset Month | None |
| Seniority Change On Reset | not selected |
| Reset On Service Anniversary | selected |
As the entitlement resets on service anniversary, each accrues the same amount of leave in their first year of employment, but the resets take place at different points in the year, in line with their original start dates.
| Employee | Accrual period | Entitlement |
|---|---|---|
| Julia | January 1 to December 31 | 23 days |
| Maria | March 1 to February 28 |
23 days |
| Tina | August 1 to July 31 | 23 days |
As each employee reached the 12 month seniority at the end of their first year of employment, they all accrue 24 days during their second year of employment, but the resets take place at different points in the year, in line with their original start dates.
| Employee | Accrual period | Entitlement |
|---|---|---|
| Julia |
January 1 to December 31 |
24 days |
| Maria |
March 1 to February 28 |
24 days |
| Tina |
August 1 to July 31 |
24 days |
As each employee reached the 24 month seniority at the end of their second year of employment, they start accruing at the rate of 25 days per year during their third year of employment. At the mid-point of their third year of employment, they reach the 30 month seniority, so the entitlement is accrued at two rates during the year. The resets take place at different points in the year, in line with their original start dates.
| Employee | Accrual period and seniority change | Entitlement |
|---|---|---|
| Julia |
January 1 to December 31 Seniority change: 1 July |
25.5 days |
| Maria |
March 1 to February 28 Seniority change: 1 September |
25.5 days |
| Tina |
August 1 to July 31 Seniority change: 1 February |
25.5 days |
In their fourth year of employment, each employee continues to accrue at the rate of 26 days per year.