Absence and Vacation |
Creating a new absence accrual pattern
An absence accrual pattern is a group of settings covering accruals and limits for each type of absence and vacation/PTO recorded in your organization. Each pattern:
-
Has a unique name.
-
Specifies the units used for accrual.
-
Has a set of absence accrual rules, each defining one category of absence or vacation. Each rule has one or more absence accrual seniorities, defining rates or limits depending on the seniority of the team member.
-
Can be shared between multiple policies.
-
Can inherit properties from another absence accrual pattern.
For example, you could define absence accrual patterns for each of the following requirements:
-
Annual accrual, as used widely for Vacation/PTO.
-
Continuous accrual, as used widely in Australia for Vacation/PTO.
-
Accrual from the previous year, commonly used in Belgium for Vacation/PTO.
-
Limited over a rolling period, used for FMLA leave.
-
Limited over a year, used for some types of sickness absence.
-
Limited number of occurrences, used for some types of sickness absence.
-
Parental leave.
To create an absence accrual pattern:
-
Select the Absence Accrual Patterns tab.
Sage People displays the Absence Accrual Patterns Home page.
-
Select New:
Sage People displays the New Absence Accrual Pattern Edit page:
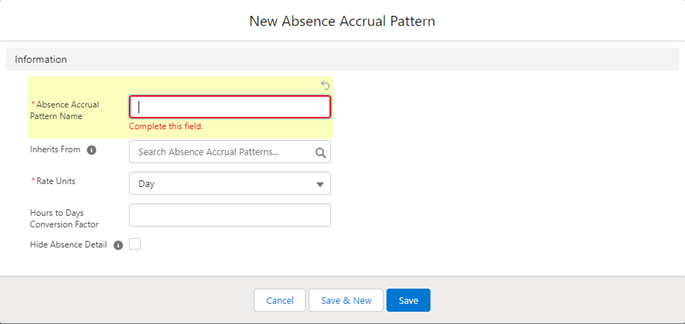
-
Complete the fields as follows:
Field Description Absence Accrual Pattern Name
A name for the pattern. If you are linking the pattern to a single policy, consider using a name easily identified with the policy.
Rate Units
Picklist. The units used for the rate at which the accrued amounts increase for each period: days or hours. For example, vacation entitlement may accrue at the rate of one day per completed month of service for each vacation year. In this case, select Day.
Select the picklist and select from:
-
Day
-
Hour
Hours to Days Conversion Factor Number, up to two integers and three decimals: nn.mmm.
Used exclusively in WX and available when the Async Reporting package is installed in your org. Not displayed by default.
When generating a year end vacation balance report for a team including members reporting vacation in hours and others reporting in days, the conversion factor enables Team Total, Maximum, and Average values to be displayed in both days and hours. Team Members reporting in different units can also be accurately sorted for display in descending value order.
Values for individual team members are displayed in their reporting units, hours or days.
For example:
-
For combined teams working an 8 hour day, enter 0.125.
Hourly values are converted to daily equivalents by multiplying hours by 0.125
-
For combined teams working a 7 hour day, enter 0.143
Hourly values are converted to daily equivalents by multiplying hours by 0.143
If left blank, the Hours to Days Conversion Factor defaults to 0.125 for an 8 hour day.
Inherits From An absence accrual pattern you want to act as a parent for this pattern. All absence accrual rules used by the parent are inherited for the new pattern. Changes made to the parent pattern in the future are then inherited by the child pattern you are creating now. An absence accrual pattern can have multiple child patterns. Only one level of inheritance is supported.
Individual absence accrual rules defined for the child pattern add to the rules inherited from the parent.
Select Inherits From Lookup
 to find and select an absence accrual pattern to act as a parent.
to find and select an absence accrual pattern to act as a parent.
Hide Absence Detail Checkbox.
When selected, displays the Reason as Absence or Vacation instead of the reason defined in the absence accrual rule and hides the Notes field and supporting files from managers above the team member's manager in the reporting line. Only the team member and their manager can see the specific reason, the Notes field, supporting files and Accrual Log in WX. When selected, applies to all absence accrual rules associated with this absence accrual pattern.
The manager's delegates see the same details as the manager.
If you do not see the field, you can add it to the page layout:
-
On the Absence Accrual Pattern detail page, select Setup and then select Edit Object.
-
From the left sidebar, select Page Layouts.
-
In the Page Layout Editor, drag the Hide Absence Detail field to the page layout.
-
Select Save.
-
-
Select:
-
Save to save the pattern and display the Absence Accrual Pattern Detail page so you can define the absence accrual rules for this pattern.
-
Save & New to save the pattern and display another Absence Accrual Pattern Edit page.
-
After creating a pattern, you can add absence accrual rules associated with it:
-
By using the Create Absence Accrual Rule wizard.
The wizard walks you through the basic settings. After completing the wizard flow, you can further define the rule by editing it.
If you want to use Timesheet as the Rate Per option, you cannot use the wizard. You need to create the rule and seniorities from scratch.