Absence and Vacation |
Creating an absence accrual rule with Create Absence Accrual Rule wizard
To create an absence accrual rule with the Create Absence Accrual Rule wizard:
-
Select the Absence Accrual Patterns tab.
Sage People displays the Absence Accrual Patterns Home page.
-
Select the name of the absence accrual pattern for which you want to add a rule.
Sage People displays the Absence Accrual Pattern Detail page.
-
Select Create Absence Accrual Rule:
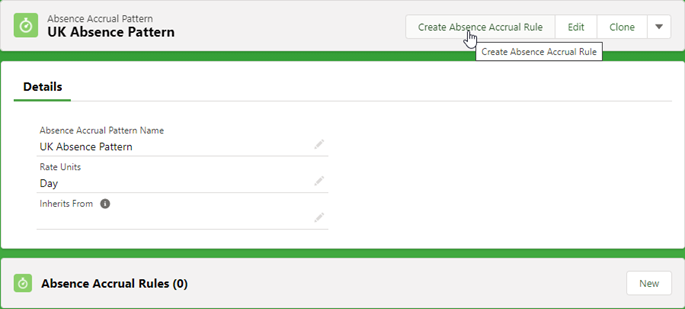
If you cannot see the button, you can add it to the page layout.
Sage People displays the first screen of the wizard:
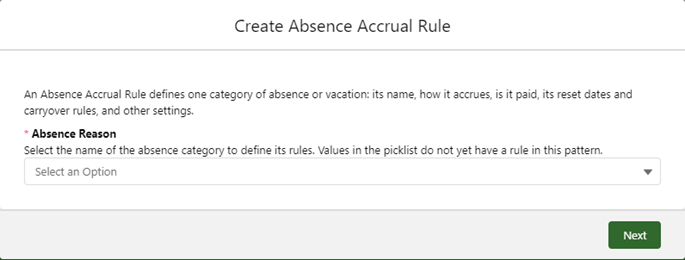
-
On the first screen of the wizard, select the picklist and choose the absence reason for which this rule applies:
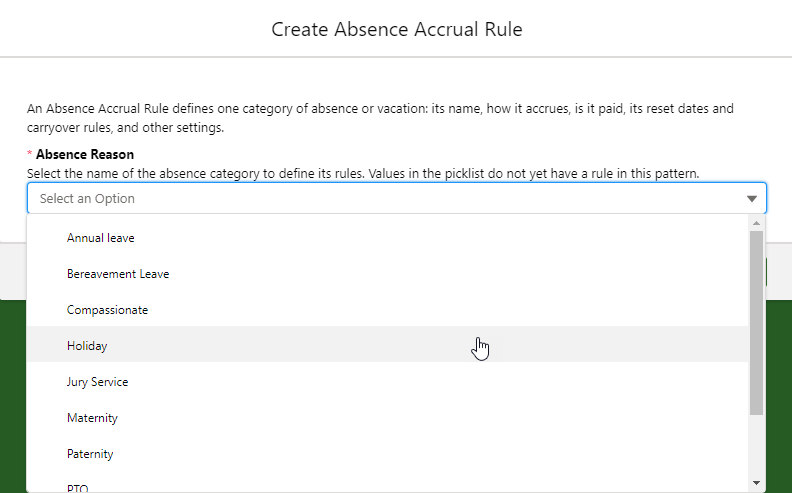
The picklist contains the reasons you have added to the Reason picklist in the Absence object. Reasons with existing absence accrual rules are not displayed.
-
Select Next.
Sage People displays the accrual settings screen:
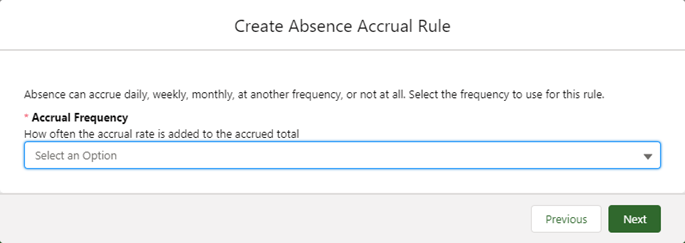
-
Define the accrual settings for the rule:
-
Define the accrual frequency: select the picklist and choose the frequency—day, week, biweek, semimonth, month, year—for adding the accrued amount to the total, or Not accrued.
If you select a frequency, new fields appear:
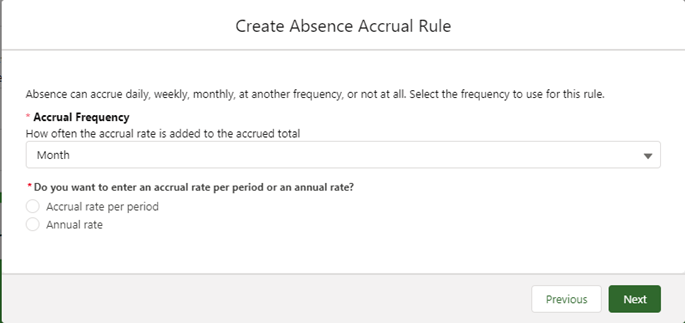
-
Define how you want to enter the amount to accrue: accrual rate for the selected period, or as an annual total.
Sage People displays the appropriate field for entering the amount.
If you enter an annual total, Sage People uses it to calculate the per period accrual rate by dividing the annual total by an average number of periods in a year, such as 12 for monthly accrual or 365 for daily accrual.
In practice, a year does not always divide evenly into all the available accrual periods, particularly if you use weekly or biweekly accrual. This means the resulting accrual rate, which takes these variations into account, may not be exactly what you expect.
The unit for the accrual amount, days or hours, is defined in the absence accrual pattern.
-
-
Select Next.
Sage People displays the reset settings screen:
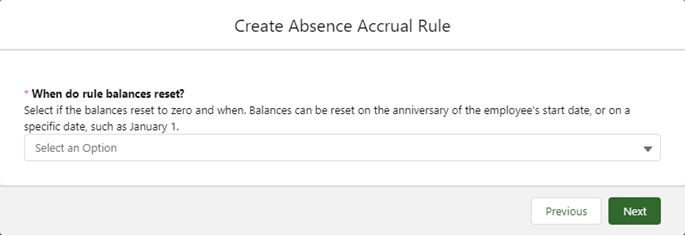
-
Define the reset settings for the rule: select the picklist and choose:
-
No reset if you do not need the accrued balances to reset.
-
Service Anniversary to reset accrual balances for this absence reason for each team member on the anniversary of their employment start date.
-
Specific Date
If you select Specific Date, Sage People displays additional fields:
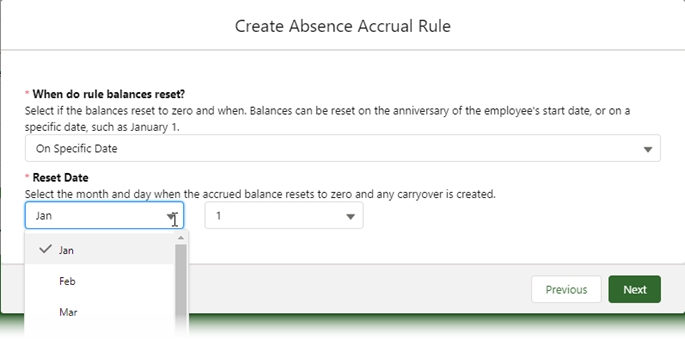
Select the month and day when you want team members balances to reset. Sage People validates the selected month and day to ensure the selected date is a valid date.
-
-
Select Next.
Sage People displays the carry over settings screen:
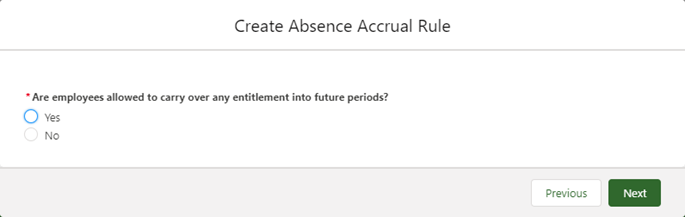
-
Define the carry over settings for this rule. The settings you define here apply to new team members in your organization—you can define settings for other lengths of service later using Seniority Settings:
-
Select No to let unused entitlements expire at the reset date. Continue to step 12.
-
Select Yes to define the carryover details.
Sage People displays additional fields:
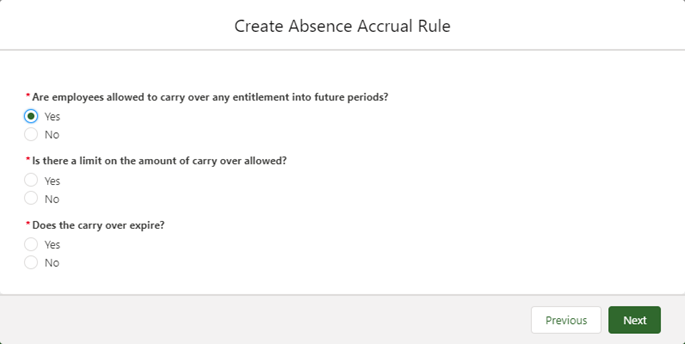
-
-
If you selected Yes, continue with the carry over details.
First, select if carry over has a limit:
-
Select Yes if you want to define a limit for the entitlement to carry over. Then enter the maximum amount of entitlement to carry over.
-
Select No if an unlimited amount of entitlement can be carried over.
Then select if the carry over expires:
-
Select Yes if the carry over expires. Then enter the number of months to indicate how long the carry over entitlement is available to team members.
-
Select No if carry over does not expire and can be used indefinitely.
-
-
Sage People displays the Absence Accrual Rule detail page for the rule you just created.
The Settings Summary section describe the settings in the rule:
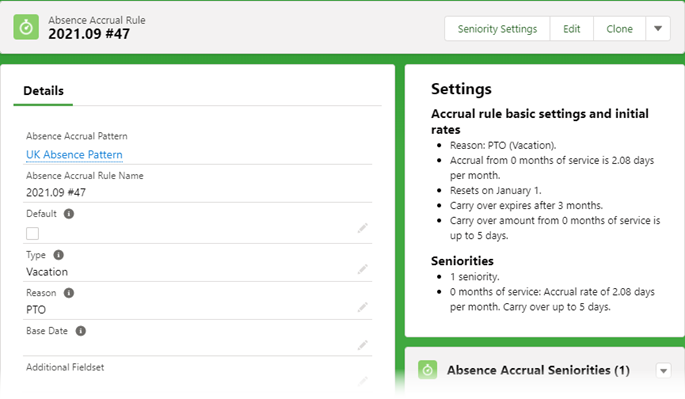
You can:
-
Edit fields not included in the wizard. For descriptions of the field, see Creating an absence accrual rule.
-
Select Edit Accrual Rule to edit values in the wizard.
-
Select Seniority Settings to define how absence entitlement and carry over change over a team member's length of service.
-