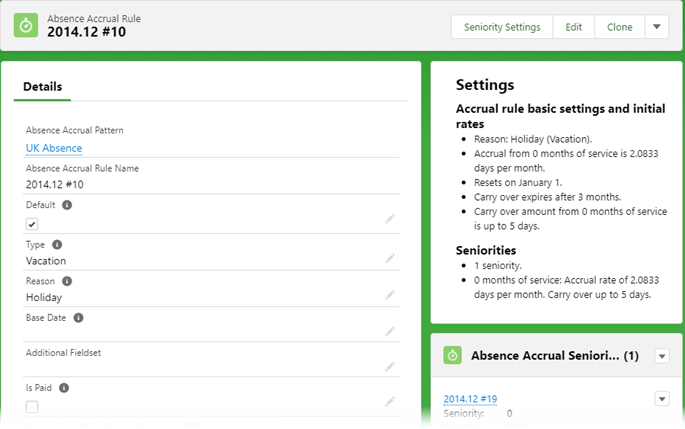Before you can use the Time Off wizards or view the Absence Accrual Rule Settings summary in your existing org, you need to add them to page layouts:
-
The action button to start Create Absence Accrual Rule wizard to the Absence Accrual Pattern detail page.
-
The action buttons to start Edit Accrual Rule wizard and use Seniority Settings to the Absence Accrual Rule detail page.
-
The Settings summary component to the Absence Accrual Rule detail page.
The wizards use Salesforce Flows. To ensure all users have the right permissions to run them, see Absence and Vacation | Profile and permission set access.
The wizards and the Settings Summary are only available in Salesforce Lightning Experience and in the Sage People Time Lightning app. For more information on enabling Lightning Experience in your org, see Sage People Lightning Getting Started Guide.
To add the Create Absence Accrual Rule button to the Absence Accrual Pattern page layout:
-
Go to Setup > Object Manager, and select the Absence Accrual Pattern object.
-
Select Page Layouts from left sidebar.
-
Select the page layout you want to edit.
-
In the Absence Accrual Pattern Layout section, from the list on the left, select Mobile & Lightning Actions:
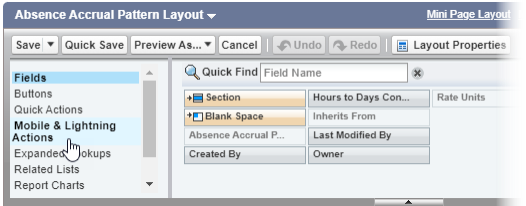
-
Scroll to Salesforce Mobile and Lightning Experience Actions in the Absence Accrual Pattern Sample section:
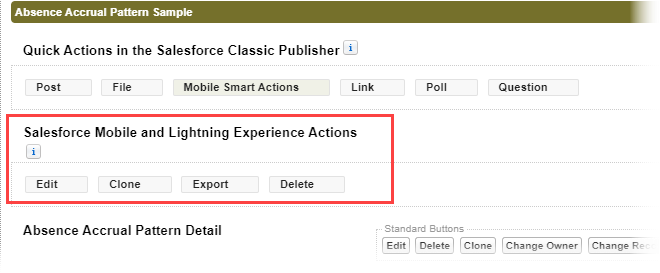
If this is the first time you are adding a Mobile or Lightning action to this page layout, you see a message about overriding the predefined actions:
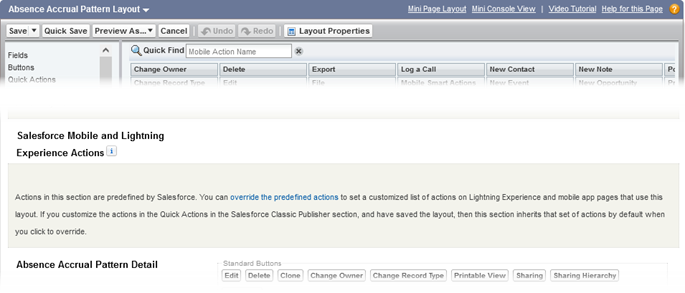
Select override the predefined actions .
Depending on page layout, Sage People displays the predefined actions, or the Quick Actions you have defined for the page layout.
-
Drag and drop the Create Absence Accrual Rule action to the Salesforce Mobile and Lightning Experience Actions section:
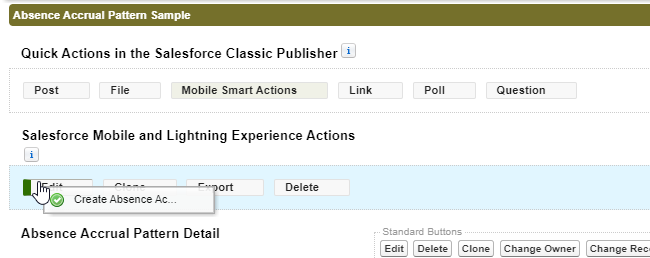
-
Select Save.
Sage People displays the Page Layouts list for the Absence Accrual Pattern object.
-
Select the Absence Accrual Patterns tab and select a pattern.
Sage People displays the Create Absence Accrual Rule button and any other actions you have defined in the page header:

The Edit Accrual Rule wizard and the Seniority Settings wizard are started with buttons from the Absence Accrual Rule detail page. To add the buttons to the Absence Accrual Rule page layout:
-
Go to Setup > Object Manager, and select the Absence Accrual Rule object.
-
Select Page Layouts from left sidebar.
-
Select the page layout you want to edit.
-
In the Absence Accrual Rule Layout section, from the list on the left, select Mobile & Lightning Actions.
-
Scroll to Salesforce Mobile and Lightning Experience Actions in the Absence Accrual Rule Sample section.
If this is the first time you are adding a Mobile or Lightning action to this page layout, you see a message about overriding the predefined actions. Select override the predefined actions .
Sage People displays the predefined actions for the page layout.
-
Drag and drop the Seniority Settings action to the Salesforce Mobile and Lightning Experience Actions section:
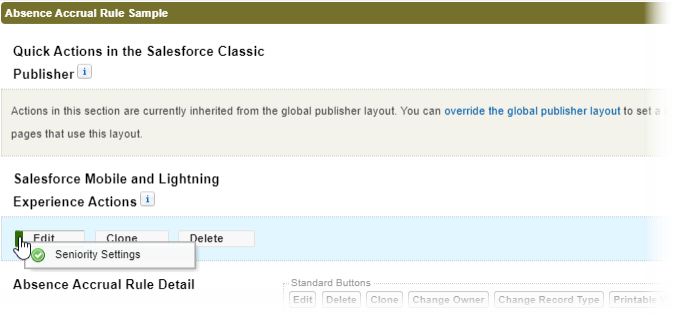
-
Drag and drop the Edit Accrual Rule action to the Salesforce Mobile and Lightning Experience Actions section.
-
Select Save.
Sage People displays the Page Layouts list for the Absence Accrual Rule object.
-
Go to the Absence Accrual Patterns tab, select a pattern to view the details page, and on the details page, select an absence accrual rule.
Sage People displays the Seniority Settings button and any other actions you have defined in the page header:

To add the Settings Summary component to the Absence Accrual Rule page layout:
-
On an Absence Accrual Rule detail page, select the Setup icon and then select Edit Page.
Sage People displays the Lightning App Editor.
-
In the Components sidebar on the left, scroll to the Custom - Managed section:
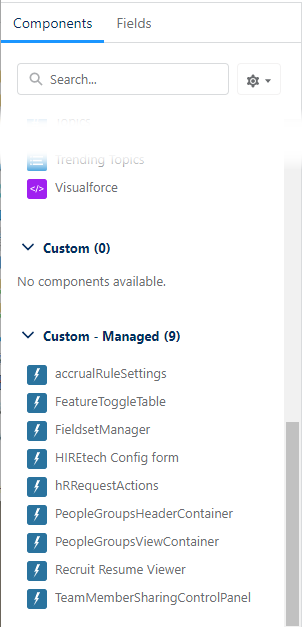
-
Drag and drop the accrualRuleSettings component to the page layout.
Sage People suggests using the space on the right hand side.
-
Select Save.
-
Select Activation....
Review the custom record page assignment settings in your org, and adjust if necessary.
-
Select the Back icon in the top right corner.
Sage People redisplays the Absence Accrual Rule detail page with the Settings summary component in your chosen position: