To add fields to, or remove fields from field sets:
-
Go to Setup > Object Manager.
-
Select the object for which you want to change a field set and select the object label.
Sage People displays the Object Detail page.
-
From the sidebar select Field Sets.
-
Select Edit against the field set you want to change.
Sage People displays the field set builder for the field set you selected:
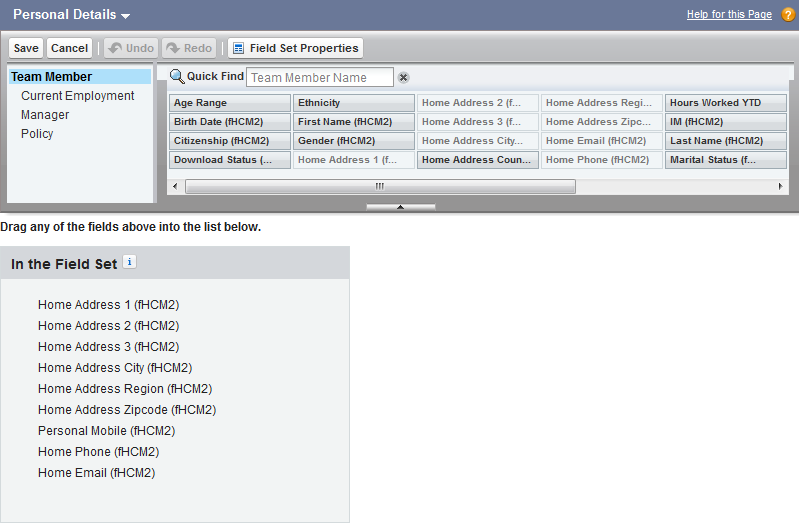
-
To add a field to the field set, select the field in the list of available fields towards the top of the page, drag and drop it onto In the Field Set:
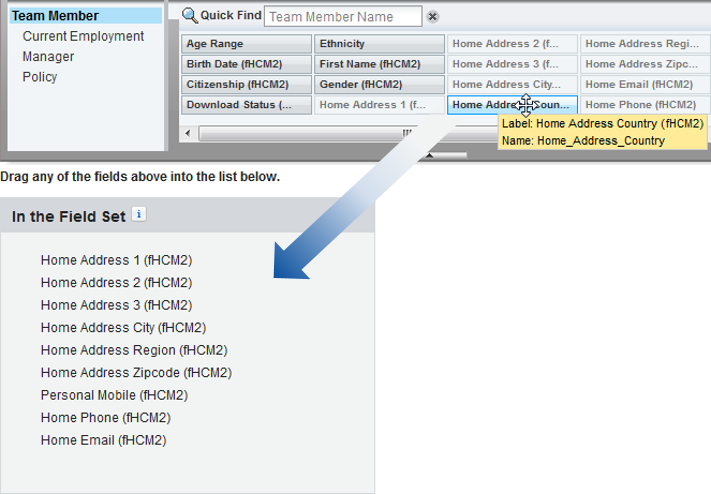
Use the bar to place the field in the position you want it to appear on screen:
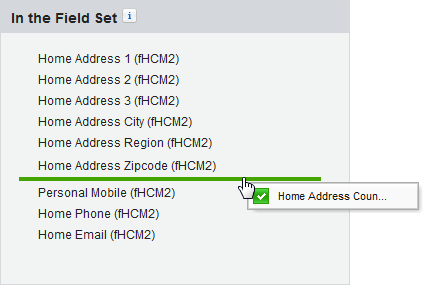
You can drag and drop fields within the field set to change their positions after you have built the list of fields.
-
To remove a field from the field set, select the field from In the Field Set, and select Remove
 .
.
-
Select Save.
Use caution when removing fields from field sets. Some fields have special uses within Sage People and can cause problems when removed.
Required fields
If you want to make a field required, this should be done by setting the Required setting for the field in the field set. Do not create required fields by editing fields themselves.
To make the field a required field:
-
In the field set, find the field that should be required in the In the Field Set section.
-
Select the spanner icon beside the field.
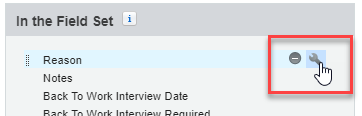
-
In the Field Set Item Properties dialog, select Required.
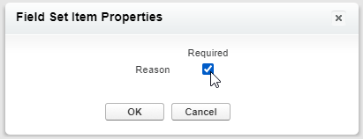
-
Select OK.
-
Select Save.