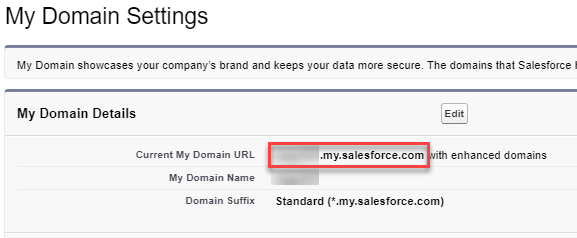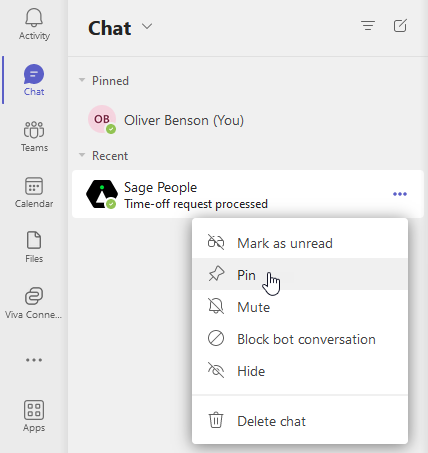To get started, select the Sage People app and begin a chat. A list of suggestions tells you what you can do.
Pin the app to your Teams side menu or recent chats for easy access. Right click the app in the side menu or recent chat panel and select Pin.
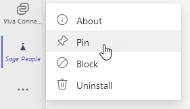
Video: app overview
Signing in
When you perform an action that requires access to your Sage People account such as requesting your absence balance or listing pending approvals, you will be asked to sign in. Select Sign in and authenticate with your single sign-on provider or enter your Sage People credentials.
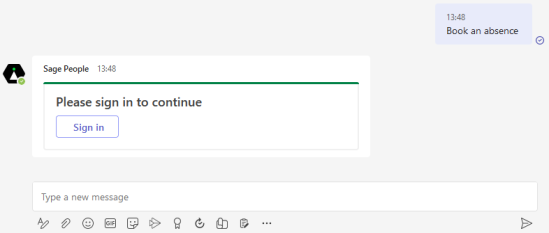
You can also begin the login process by typing Sign in or Log in. Check your login status typing Who am I.
To end your session, type Sign out or Log out.
The first time you sign in you must allow the digital assistant to connect to your Microsoft Teams user account. When you are shown the Salesforce Allow Access screen, select Allow.
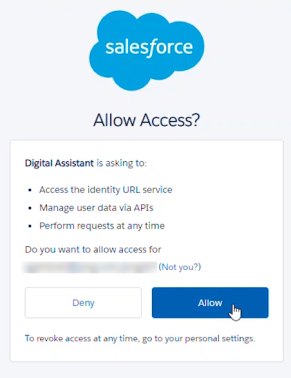
Single sign-on
If your organization uses single sign-on, users' email addresses are synchronized with the Sage People single sign-on service for Microsoft 365 daily, at the time configured in the MS SSO Registration Scheduled Time setting on the Time package configure page. See Enable Microsoft Teams integration in the Time package.
When users select Sign in, Sage People will use your organization's single sign-on URL to authenticate them with your SSO provider.
If you are not using single sign-on, for example if you are testing with users who do not have SSO enabled, or have disabled the MS SSO Registration Scheduled Time setting, users must enter your organization's custom domain manually when logging in.
To set the custom domain:
-
On the Salesforce login screen, select Use Custom Domain.
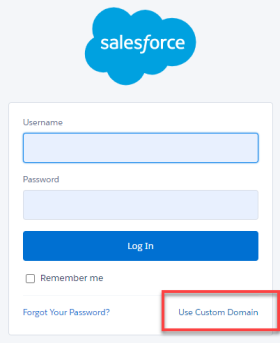
-
Enter your organization's custom domain and select Continue.
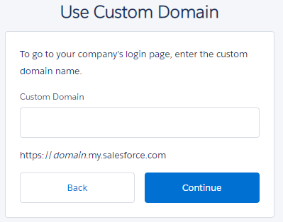
-
Your organization's login screen is shown. Log in with your Sage People credentials or single sign-on details.
What is a custom domain?
Custom domains are in the following form:
-
[yourorg].my.salesforce.com
Your organization's custom domain can be found by going to Setup > Company Settings > My Domain: