The Sage People Teams chatbot uses natural language processing to understand your request. Type Help in the chat box to see what you can do:
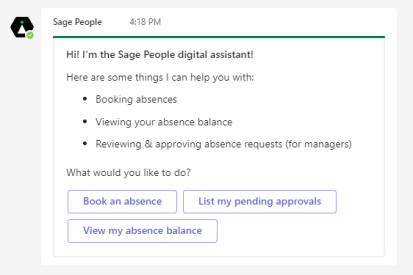
You can communicate with the bot by typing your request, selecting a button on the help card, or using the suggestions menu.
Suggestions menu
Select the chat box to open list of common requests. Select the option you want from the list and select Send.
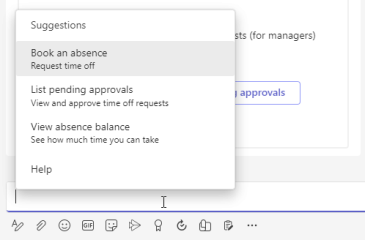
Supported commands
The following commands are supported:
-
Book an absence: request time off.
-
View absence balance: list your default vacation balances to see how much time you can take.
-
List pending approvals: for managers to view and approve time off requests.
-
Help: learn how to interact with the chatbot and quickly access some common tasks.
-
Sign in: begin the sign-in process manually.
-
Sign out: end your session with Sage People.
-
Who am I: check whether you're signed in.
-
Cancel: cancel the current process, such as signing in or booking an absence.
The chatbot uses natural language processing to interpret your request, and has been trained to understand a number of alternative phrases that users can enter to book leave, for example:
-
Absence booking
-
Book absence
-
Book a holiday/Book holidays
-
Book a vacation/Book vacations
-
Book a sick day
-
Book a sick leave
-
Book sick leave
-
Book leave
-
Book PTO
-
PTO
-
Book time off
-
Book
The following advanced commands are also available for testing and troubleshooting:
-
Configure settings: connect the app to a Salesforce sandbox environment for testing purposes, or switch back to the production environment.
-
Settings: view which environment you are currently connected to.
-
Who are you: see details about the app.
Absence balances
When you request your absence balance using View absence balance, the digital assistant returns balances for the default holiday rule configured for your organization.
These balances are shown:
-
Total available: your available vacation balance, including any time in lieu and carryover.
-
Annual allowance: the total amount of vacation you can take in this vacation year.
-
Accrued balance: your accrued vacation, minus any time already taken. Time in lieu and carryover are not included.
-
Available year end: your projected vacation balance at the end of the current vacation year, including time in lieu and carryover, minus any time already taken.
Booking complex absence requests
Some absence requests, such as parental leave, might require more additional information or attachment uploads. In these situations, the app will redirect you to your WX self-service portal in your browser to complete the request.
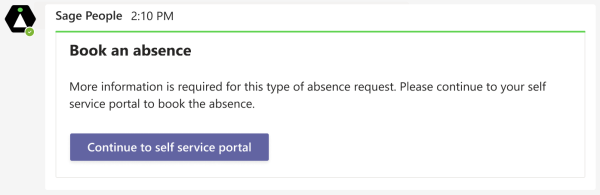
Select the link to continue to your self-service portal. The link takes you directly to your absence booking process.
The link is shown in the following scenarios:
-
When there are more than 5 fields for additional information
-
When an attachment is required for the absence request
-
If an attachment is optional for the absence request, the link is shown after submitting the request, enabling you to continue to the self-service portal to upload one if you want.
Booking partial days
If the rate unit for your absence type is set to hours, you can edit the Duration value for an absence request in order to book a partial day. For example, if your standard working day is 7 hours, edit the field to display 3.5 hours before submitting the request.
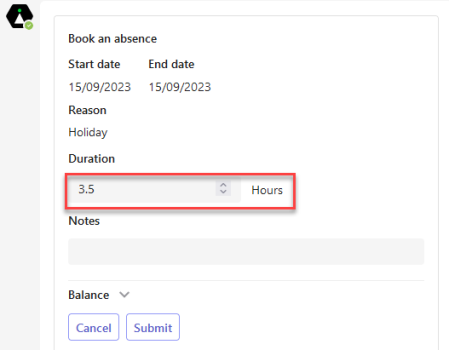
For more information about setting the rate unit for your Absence Accrual Patterns, see Absence and Vacation | Creating a new absence accrual pattern.