To view your vacation and absence:
In the menu, select the Time Off process to view your absence calendar. This process may be named differently in your organization.
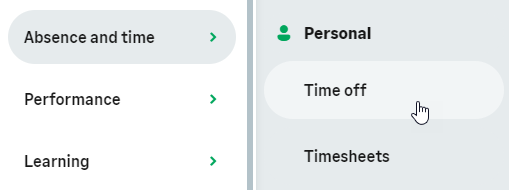
WX displays the time off page, open to your absence calendar.
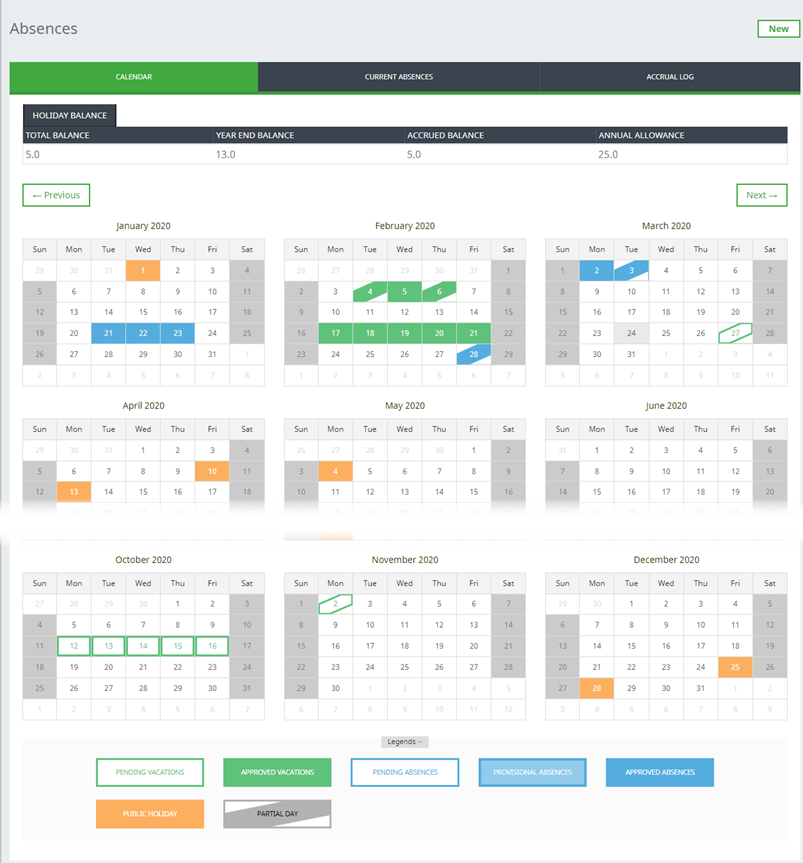
The view includes:
- Current and projected vacation balances. Your administrator can control which balances are displayed.
- A full calendar for the current year.
- Links to the previous and next years.
-
Highlights for vacation and other types of absence, complete with a key.
The partial day legend is gray but partial days in the calendar follow the colors of the absence types.
Highlights can also indicate public or national holidays set up for your organization.
- All current absences displayed with duration, reason, and status, and a View Details link for each. Current Absences includes:
- Vacation from the last 12 months and booked for any time in the future.
- Absence from the last six months and for 12 months in the future.
You can select an absence to view a summary of its details and, if enabled by your administrators, download the iCalendar file. If you need more information, such as when you requested the absence or when it was approved, contact your HR team.
Balances
Above the calendar, balances are displayed for vacation reasons configured for your organization.
-
Values are displayed in the unit set in the accrual pattern: days or hours.
-
Labels for absence reasons (for example, "Holiday Balance") may be different for your organization.
Your administrator can decide which vacation balances are displayed. If you have accruing balances for other absence reasons, such as sick leave, these are not displayed. To view all accrued balances, go to the Accrual Log.

Typically, to find out how much vacation you have left to use for new requests to the end of the year, you can check the Year End Balance. You can also see your available balance on the new time off dialog when you book an absence.
What do the balances mean?
| Balance | Description |
|---|---|
| Carry Over Balance | Balance of time off carried over from the previous accrual period, minus any time taken off to date. Pending and future requests are not deducted from this balance. Used days/hours are deducted on the day they are used. |
| Time in Lieu |
Extra time off you have been awarded, minus any time taken off to date. Pending and future requests are not deducted from this balance. Used days/hours are deducted on the day they are used. Time in Lieu is not displayed if the balance is 0. Time in Lieu balance is included in the figure for Total Balance (see below). |
| Total Balance |
The time off balance you have accrued to date in this accrual period, plus carry over, and time off in lieu, minus any time off taken to date. Pending and future requests are not deducted from this balance. Used days/hours are deducted on the day they are used. Calculated as: (Current accrual + Carry over + Time in lieu) - Time taken off to date |
| Year End Balance |
The balance you will have at the end of the accrual period, based on your accrual and any time off taken or requested to the end of the year. Pending/future requests are deducted from this balance as soon as they are booked. Calculated as: (Accrual to year end + Carry over + Time in lieu) - Time taken off and requested to year end |
| Accrued Balance | The amount accrued to date since the last reset date, minus any time taken to date. Pending and future requests are not deducted from this balance. Used days/hours are deducted on the day they are used. |
| Annual Allowance |
The total amount of time off you are entitled to for a full year, based on your accrual rate and full time equivalent (FTE Calculated by multiplying the accrual rate by the number of accrual periods in a year and the full time equivalent (FTE) value. |
| Allowance Pro Rata | The annual pro rata accrual balance, only displayed if the value is different from the value of Annual Allowance. The pro rata value can be different from your Annual Allowance if your start date is in the middle of an accrual period, or if you have had an adjustment to your accrual rate. |
Time in Lieu and Carry Over are displayed when selected as configuration options only if values exist for the team member. In the example screenshot shown above, the Team Member has been awarded Time in Lieu, but has no Carry Over. Allowance Pro Rata is displayed when selected as a configuration option only if the value is different from Annual Allowance.
Accrual log
The Accrual Log tab is typically displayed, but your administrator can choose not to display it in WX. The accrual log displays detailed information about how your entitlement to vacation type absence increases during a period and how the time off you take is deducted from your balance. Viewing your accrual log can help you understand your entitlement. For more information see Viewing your Absence Accrual Log.