PDF Templates can be used to send customized documents from a number of records including:
- Team Member
- Employment Record
- Absence
If the PDF is greater than 4000 characters long, it must be supported by a Remote Site.
Before you can send a PDF from a record for the first time, you must add the Send PDF button to the page layout for the record. Before adding the button, consider how you use merge fields in the PDF templates. If a PDF template configured to be sent from the Employment Record is sent from the Team Member record, merge fields can be blank or the sections including them excluded from the output.
Sage People recommends designing PDF templates intended to be sent manually to be sent from the Employment Record, and only displaying the Send PDF button there. If you need the ability to send PDFs from other objects, ensure you have template variants to support it.
To add the button:
-
Go to Setup > Object Manager, and select the object to which you want to add the Send PDF button.
-
From the left sidebar, select Page Layouts.
Sage People displays the Page Layout(s) defined for this object.
-
Select the layout you want to edit.
Sage People displays the layout page.
-
Select Buttons in the left panel of the Layout display to add buttons to a Salesforce Classic page, or Lightning & Mobile Actions to add them to a Lightning page.
Sage People displays the buttons available for this page layout.
-
Drag and drop the Send PDF button from the list of available buttons into position on the Sample page layout at the bottom of the window.
-
Select Save.
You are now ready to send PDFs from the record. To send a PDF:
- Go to the record sending the PDF document, for example the Team Member's Detail page.
-
Select Send PDF:

OR

Sage People displays the Send PDF page:
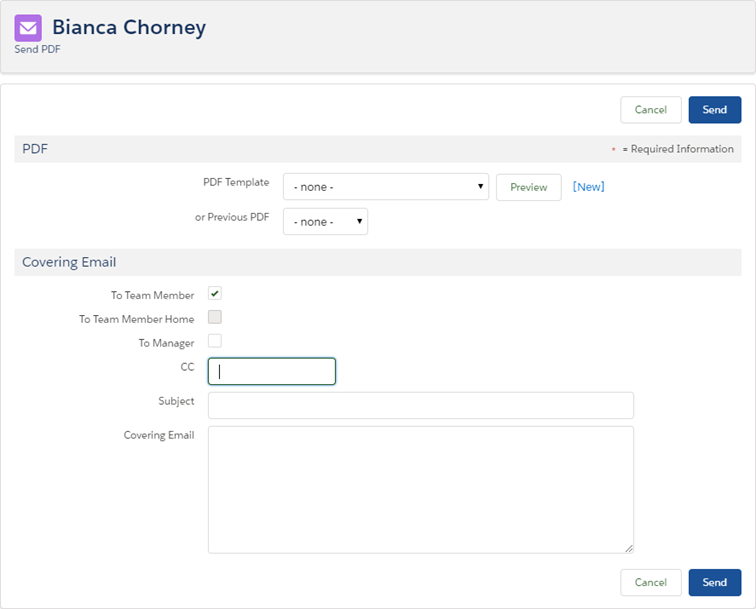
-
Complete the fields in the PDF section as follows:
Field Description PDF Template Picklist. Select from the PDF Templates you have available in your organization.
Use PDF Template OR or Previous PDF; you cannot use both.
- Select Preview to view and edit a draft of the document.
- Select New to create a new template.
or Previous PDF Picklist. Select from PDF documents you have previously generated and sent. -
Complete the fields in the Covering Email section as follows:
Field Description To Team Member Checkbox. Check to send the email and attached PDF to the email address recorded on the User Record for the Team Member. Requires the Team Member to have an associated User Record. To Team Member Home Checkbox. Check to send the email and attached PDF to the Team Member's home email address as held on your Sage People system. Requires the Team Member to have their home email address recorded on Sage People. To Manager Checkbox. Check to send the email and attached PDF to the email address recorded on the User Record for the Team Member's manager. Requires the Team Member's manager to have an associated User Record. CC The email address of anyone you want to receive a copy of the email and attached PDF. Subject The subject of the email. Covering Email The content of the covering email. -
Select Send.
The email is sent with the document attached, and a copy of the document is added to the Notes and Attachments related list for the sending object.
The name of the PDF Template is used as the file name of the PDF attached to the email.
The name and email address of the user who sends the PDF are displayed in the email to the recipient.