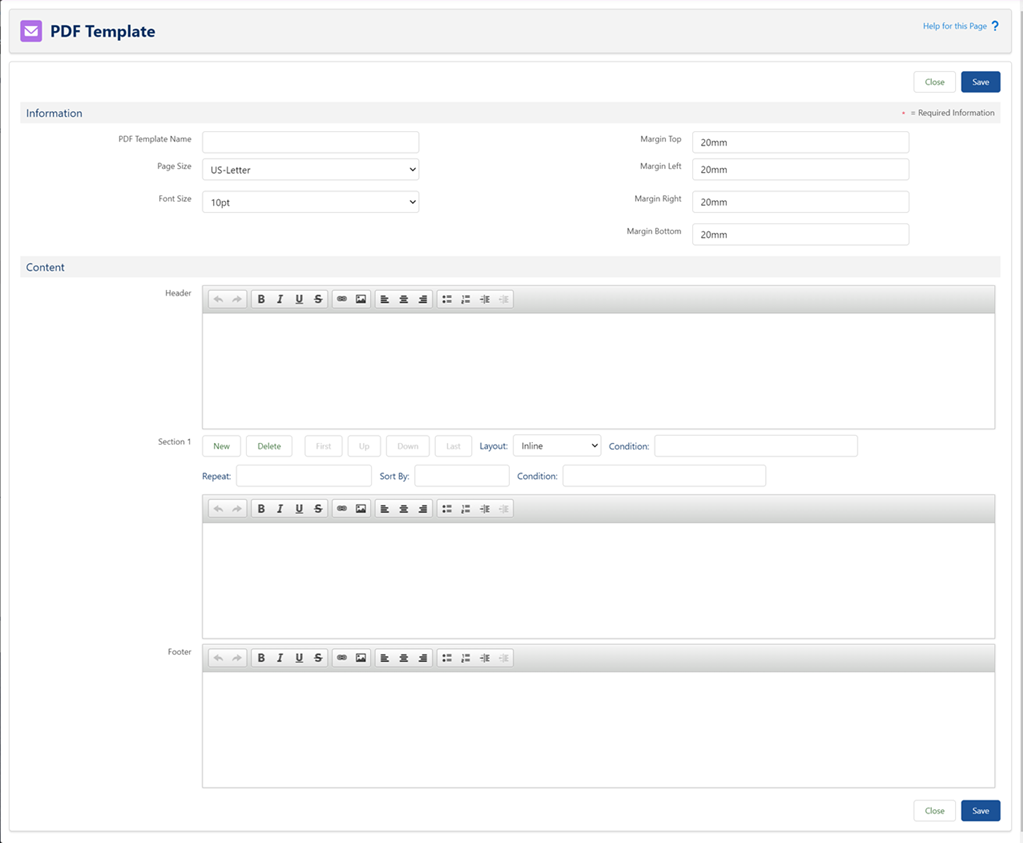PDF Templates | Creating a new PDF template
- Select the PDF Templates tab.
Sage People displays the PDF Templates Home page.
-
Select New.
Sage People displays the PDF Template page:
Use this page and its WYSIWYG editors to set the page layout and the content for the PDF template.
-
In the Information section, complete the fields as follows:
Field
Description
PDF Template Name
The name you want to use for the template. Use a name that makes it easy to identify the content of the template and that you are comfortable being visible to the PDF recipient. The name is displayed in the PDF Template lookup dialog throughout Sage People and used as the file name when the PDF is attached to an email.
When you send a PDF document based on a template as an email attachment from a record, PDF Template Name is the default value for the email subject.
Paper Size
Picklist. The paper size for all files based on this template. Select from:
-
US-Letter
8.5 x 11 inches (216 x 279 mm)
-
US-Legal
8.5 x 14 inches (216 x 356 mm)
-
A4
210 x 297 mm (8.25 x 11.75 inches)
Font Size
Picklist. The default size in points (pt) for the text in the template. Select a size that is appropriate for the content. If you select None, text defaults to 12 point.
Margin Top
Number with units*. Space at the top of the page.
Margin Top must be deep enough to hold the header content. If the header includes text or images that take up more space than you specify for Margin Top, header content will overlap with the body of the document.
Margin Left,
Margin RightNumber with units*. Space at the left and right sides of the page.
Margin Bottom
Number with units*. Space at the bottom of the page.
Margin Bottom must be deep enough to hold the footer content. If the footer includes text or images that take up more space than you specify for Margin Bottom, footer content will overlap with the body of the document.
* Margin fields accept the following units:
-
px for pixels - the default; you do not have to specify the unit.
-
% for percentage.
The margin is set to the specified percentage of the page width (for Margin Left and Margin Right) or height (for Margin Top and Margin Bottom)
-
in for inches
-
cm for centimeters
-
mm for millimeters
-
em for units of the current text point size.
10em in a 10pt font = 100pt.
-
ex for units of the current text x-height.
x-height is the distance between the baseline and the mean line of lower case letters in a typeface.
-
pt for points
-
pc for picas
-
-
In the Content section, build the content of the PDF template. Fields for each part of the template, Header, Section(s), and Footer, include WYSIWYG editors.
Header, Section(s), and Footer can include formulas and merge fields.
The main content comprises one or more sections. You can:
-
When you have completed the template, select Save.
Create a new PDF template by copying
To copy an existing PDF template to use it as a basis for a new template:
-
Go to the PDF Templates tab.
-
Select the PDF Template Name of the template you want to copy.
-
On the PDF template detail page, select Copy.
Sage People displays the details of the copied template.
-
Update the PDF Template Name and any other elements of the PDF template that you want to change.
-
Select Save.
For country-specific PDF templates, consider if having conditional sections based on values of fields such as Work Location or HR Department makes sense, or if you want to create separate PDF templates for country-specific variations.