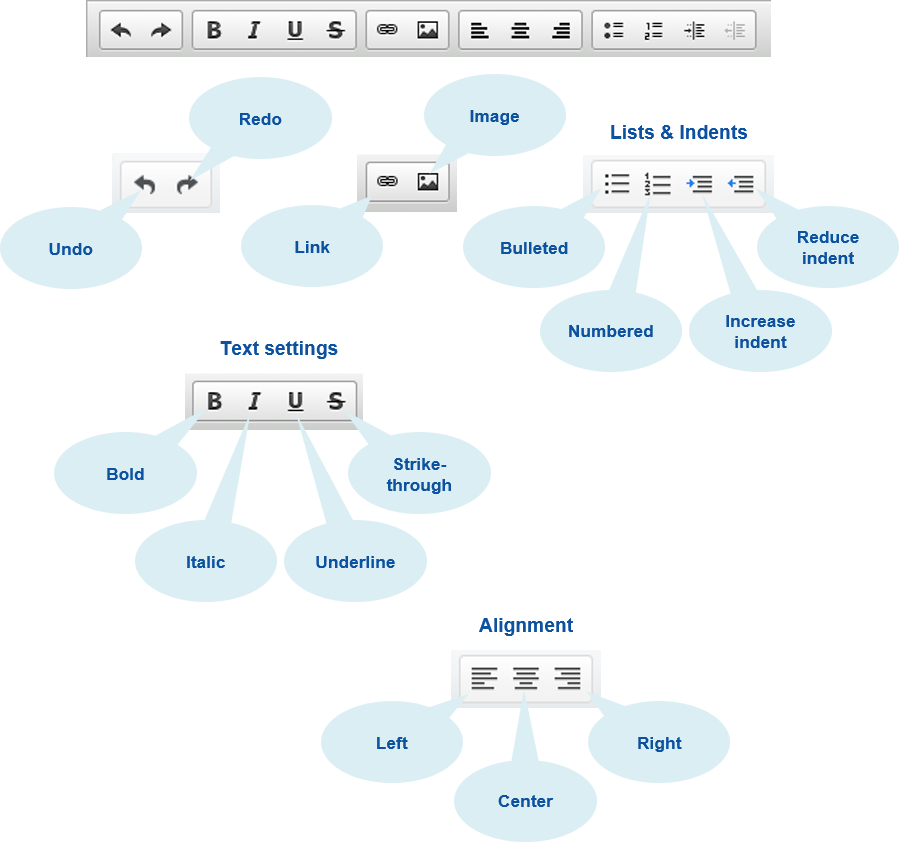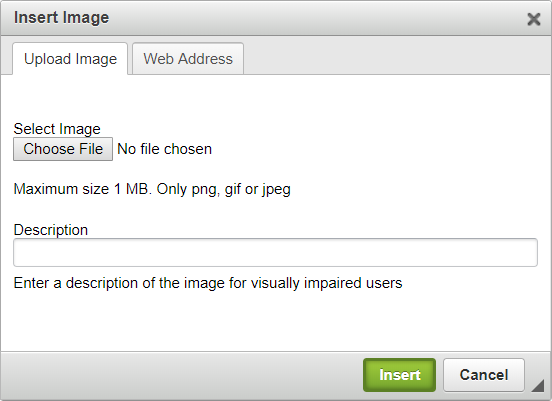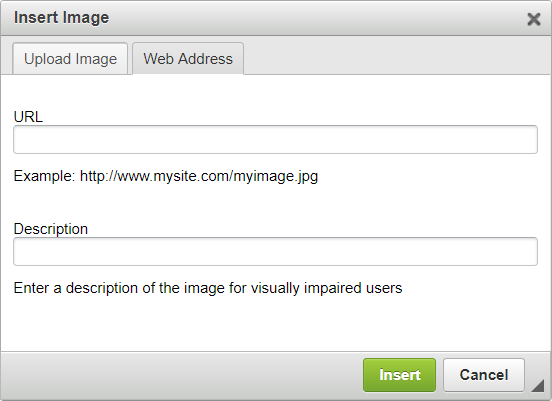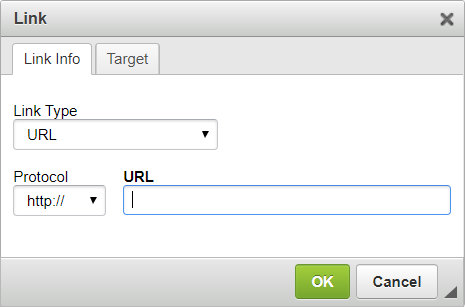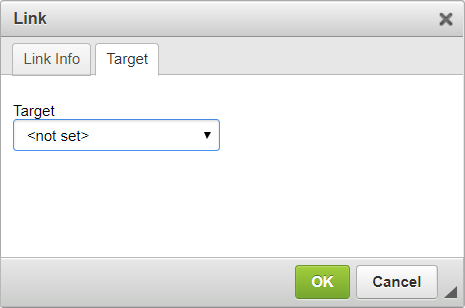PDF Templates | Using content editors
The toolbar in the PDF template content editor contains the following buttons displayed in the following annotated screenshot:
-
Undo
-
Redo
-
Bold
-
Italic
-
Underline
-
Strikethrough
-
Link
-
Image
-
Bulleted list
-
Numbered list
-
Increase indent
-
Reduce indent
The formatting options available for PDF template content editor are based on the Salesforce Rich Text field type, which offers limited options for formatting content. This means the font family or font color cannot be changed.
The text formatting options Bold and Italic are not carried through to the generated PDF even if they display correctly in the preview. Strikethrough formatting is applied but higher than the midpoint of a character. The Underline text formatting works as expected.
If you copy and paste content formatted in an external text editor into PDF template fields, formatting may be entirely or partly lost in the PDF processing and not available in the final PDF.
Insert and manipulate an image
-
Some browsers, such as Firefox, enable you to resize images directly in PDF template generator. For other browsers, use image manipulation software to produce an image of the size you need before inserting.
-
To ensure images are displayed in your PDFs the Remote site supporting the PDF template generator must be correctly configured with the required Profile settings.
You can use images in the PDF template sections, in the header and in the footer. If you use an image as a logo, the guideline for size is 200 pixels wide and 60 pixel high.
Use the following image file types: GIF, JPEG, PNG.
It is not possible to apply an image as a watermark over the PDF content.
To insert an image:
-
Select Image
 on the toolbar.
on the toolbar.Sage People displays the Insert Image dialog:
-
To load an image from a locally accessible location such as your desktop, select the Upload Image tab :
- Select Choose File to find and select an image.
- Add a Description for visually impaired users.
- Select Insert.
-
To load an image from a URL select the Web Address tab:
-
Enter the URL.
You can use images uploaded to the Static Resources or to the Documents tab (Salesforce Classic interface only) in your org. To get the URL, go to the image in Static Resources or the Documents tab and select View file. Then copy the URL from your web browser address bar. Paste the copied URL to the URL field.
-
Add a Description for visually impaired users.
-
Select Insert.
To add an image to the Documents tab:-
Select your user icon and then select Switch to Salesforce Classic.
-
Go to the Documents tab. If it is not displayed on your tab bar, select + All tabs, and then select Documents.
-
On the Documents Home page, select the Folder where you want to upload the logo and select Go!.
-
On the folder listing page, select New Document.
-
On the Upload New Document screen, complete the fields as follows:
Field What to enter Document Name Enter a name for the document. The name is displayed in the list of Documents. Document Unique Name Automatically completed based on the name. Indicate Document is Internal Checkbox. Check to add a flag to indicate to document viewers the document is for internal use only and should not be shared with people outside the organization. Does not apply any security policy on the document. Externally Available Image Checkbox. Check to enable users to add images to documents that can be accessed by anyone, such as in logos in email template letterheads.
Folder Picklist. Defaults to the folder where you selected New Document. Description Optional. Enter a description of the document, displayed in the list of documents. Keywords Optional. Enter keywords that can be used to search for this document. -
In the 2. Select the File section, for File to upload, select Choose File and follow your browser prompts to select a file from your computer.
-
Select Save.
-
When you are finished with the Documents tab, from the page header select Switch to Lightning Experience.
-
To manipulate an image:
-
Select the image.
- Use the alignment controls
 on the toolbar to position it left, center, or right on the page.
on the toolbar to position it left, center, or right on the page. - Select the right-click menu for Cut, Copy, and Paste.
- Use the alignment controls
-
Select off the image.
You cannot copy images from Microsoft Word or other applications and paste them into the PDF template, you need to use the Image to insert all images.
Insert and edit a link
To insert a link:
-
Select the text you want to link. Text can be open or in a table cell.
You can also insert a link without selecting text - the link is inserted as the URL text, for example www.sage.com.
-
Select Link
 .
.Sage People displays the Link dialog:
-
To specify the link select the Link Info tab :
Field Description Link Type
Picklist. Select from:
-
URL
-
Link to anchor in the text.
If your text contains anchors, use Link to anchor in the text to provide a link to an anchor.
Protocol
Picklist. Select from:
-
http
-
https
-
ftp
-
other
If you select other, include the protocol prefix in the URL.
URL
The full url, following the colon. For example: www.sage.com
-
-
To specify a target frame or window in which to display the selected link select the Target tab :
Field Description Target
Picklist. Select from:
- <frame>
- New Window
- Topmost Window
- Same Window
- Parent Window
-
If you do not specify a target frame or window, the link defaults to display in a new browser window.
- Select OK.
Links inserted in this way are clickable. Entering a URL as ordinary text renders as ordinary text in the PDF—they are not automatically converted into links.
To edit a link you have inserted in the template:
- Double click the link to re-open the Link dialog.
To remove a link:
- Select the text providing the link, or the url if there is no associated text, and delete it. Retype the text if you want to retain it without the link.
Working with tables
You can insert table content in a PDF template and once inserted you can use basic text editing tools to modify table content. Use a word processing package such as Microsoft Word or Google Docs to create your tables, then copy and paste into the template. You can insert tables into Header, Footer or main content sections.
Pasted tables retain row and column layout but may lose text formatting and background tints. For best results:
- Keep table formatting simple. Avoid a wide range of text sizes and styles.
- Experiment with a small table including sample text sizes, styles, and background tints you plan to use. If these are preserved in the pasted table, go ahead with the full table in your chosen word processing package.
To apply simple text edits to pasted table content, select the text you want to edit and right click to access your browser editing tools. However:
-
If you do not want the table grid lines to display in the PDF output, hide them in Microsoft Word prior to copying.
-
If you want to center align or right align the table, apply this formatting in Microsoft Word prior to copying.
To delete a table from a PDF template, select the complete table then select Delete on your keyboard or Cut from the browser right click menu.