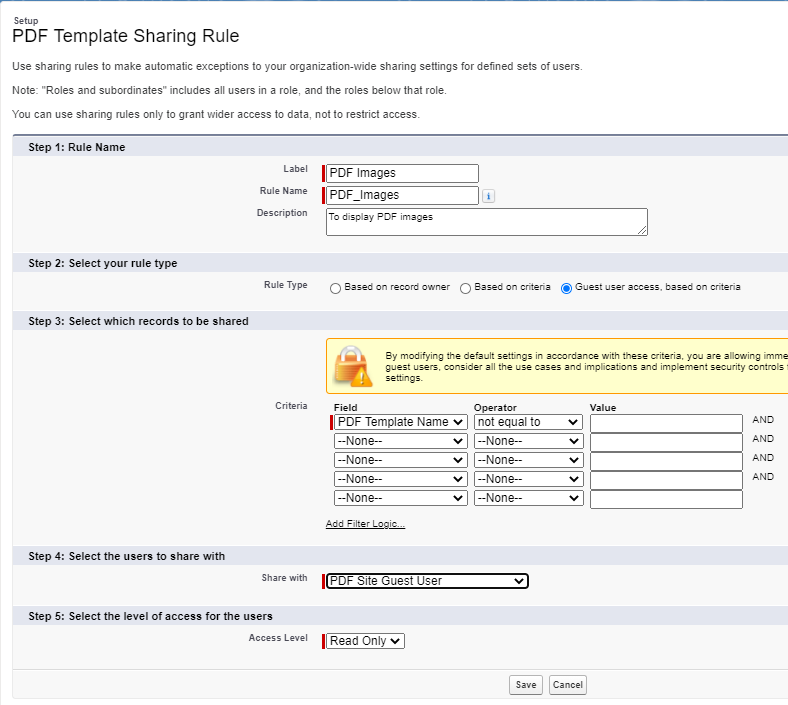PDF Templates | Profile settings and sharing rule to support image handling
Configure profile settings
To ensure images are displayed in your PDFs the Remote site supporting the PDF template generator must be correctly configured with the required Profile settings:
-
Go to Setup > Develop > Sites.
-
Select the Site Label for the PDF site.
Sage People displays the Site Details page for the site.
-
Select Public Access Settings.
Sage People displays the Profile Detail page.
-
Select Edit.
Sage People displays the Profile Edit page.
-
Scroll down to the Custom Object Permissions section.
-
For PDF Templates and PDF Template Sections, check Read Access.
-
Select Save.
-
On the Profile Detail page, scroll down to the Field-Level Security section.
-
For PDF Template, select View.
Sage People displays the PDF Template Field-Level Security page for the Profile.
-
Select Edit.
-
For the Footer and Header Fields, check Read Access.
-
Select Save.
-
Select Back to Profile.
-
On the Profile Detail page, scroll down to the Field-Level Security section.
-
For PDF Template Section, select View.
Sage People displays the PDF Template Section Field-Level Security page for the Profile.
-
Select Edit.
-
For the Body Field, check Read Access.
-
Select Save.
-
Select Back to Profile.
The Profile is now set up to support images.
Create a sharing rule for PDF templates
To display images, such as a logo, in PDFs you need to create a sharing rule for PDT templates, granting access to the guest user associated with the PDF site.
To add a sharing rule for PDF templates:
-
Go to Setup, and in Quick Find enter sharing and select Sharing Settings from the search results.
-
Select the Manage sharing settings for: picklist and choose PDF Template to show the related list for PDF Template Sharing Rules.
-
From the related list select New.
-
Complete the fields as follows:
Field What to enter Label Enter a name for the sharing rule. For example:
PDF Images
Rule Name
Automatically populated based on the Label.
Description Enter an optional description to explain what the sharing rule is for. For example:
Ensure that images display correctly in PDF templates.
Rule Type Radio buttons. Select Guest User access, based on the criteria
Criteria Select the Field picklist and choose PDF Template Name.
Select the Operator picklist and choose not equal to.
Leave the Value field blank.
This criteria grants access to all existing PDF Templates where the Name field is not blank. Because Name is a mandatory field, it is effectively all PDF Template records.
Share with Select the picklist and choose the Guest User assigned to the PDF site. Access Level Select Read Only. -
Select Save.
The following screenshot displays an example of the sharing rule you just created: