An assessment queue groups applications in need of assessment and displays them in a list. Assessors can access applications through the queue and complete their assessments against defined criteria.
When setting up selection stages for a vacancy you can select the Auto Queue option to add applications to an assessment queue when they reach a particular stage. You can also add individual applications to a queue by selecting Add to Queue on the Application page.
Assessment queues are typically used for the early stages of large-scale recruitment, when a team of assessors can be assigned to processing applications, for example, viewing incoming resumes, application forms, or case studies. A queue is used to pass the assessments required for a selection stage to a group of assessors.
When an application reaches a selection stage with Auto Queue checked:
- The application is placed in the queue for that stage. The In Queue checkbox in the Application Details page is automatically selected.
- Assessors take one assessment at a time from the queue.
- Assessors complete assessment scores against the criteria for that stage.
To use an assessment queue for a selection stage:
- From the Vacancy Configure page, select the name of the stage you want to edit:
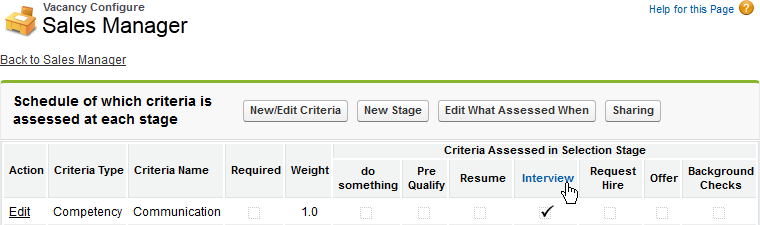
Recruit displays the Selection Stage Details page.
- Select Edit.
Recruit displays the Edit Selection Stage page.
- In the On Stage Starting section, check Auto Create and Auto Queue:
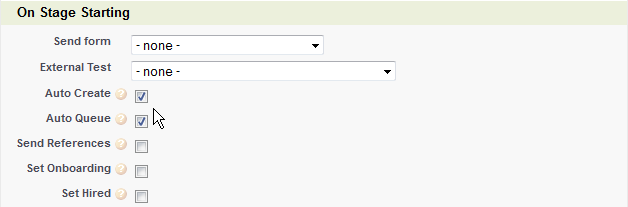
- Select Save.
To view and retrieve items from an assessment queue:
- Select the Assessment Queue tab.
Recruit displays the Application Assessment Queue page, listing all queues waiting to be marked and your previous assessments.
- In the Select Queue section, select the picklist and choose a queue:
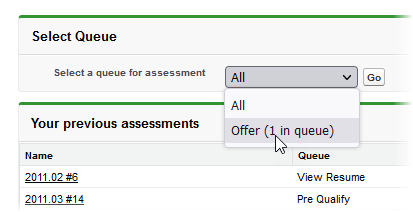
- Select Go.
Recruit displays your previous assessments from the queue you have selected.
- Select Get next from queue...:
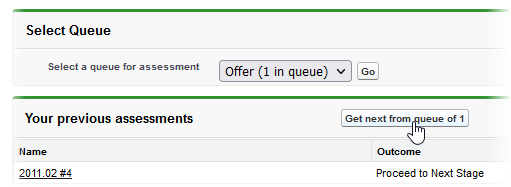
Recruit displays a confirmation message:
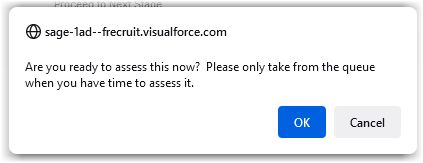
- If you have time to complete the assessment now, select OK.
Recruit allocates the next assessment in the queue - you cannot choose which one - and displays the Assessment page.
- Complete the assessment and select Save.
After marking, you are returned to the Assessment Queue page for the current queue, with your latest assessment added to the list.
- You can repeat the process until there are no more items in the queue or close the page.
A setup option, Hide Name in Queues, replaces Candidate names with Application numbers in queues and in the list of previous assessments to help anonymize the assessment process. The option does not completely anonymize applications - the candidate name remains visible when you open an assessment. Hide Name in Queues can be set by a user with administrator level access to your org.
To speed up processing, you can assign a VisualForce page to the selection stage. That page is used instead of the default assessment page when assessing an application taken from the queue. The VisualForce page can show special information on the candidate, possibly extracted from a recent form. This can speed the marking process and improve efficiency.