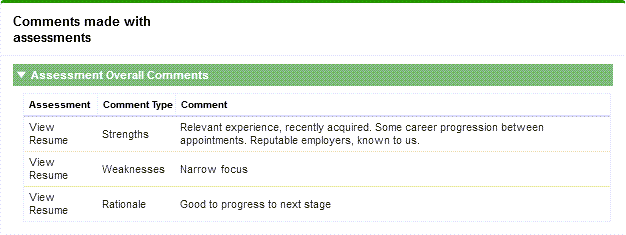To manually assess an application:
- Select the Applications tab to display the Applications home page.
- On the Applications home page select the Application Number for the application you want to assess:
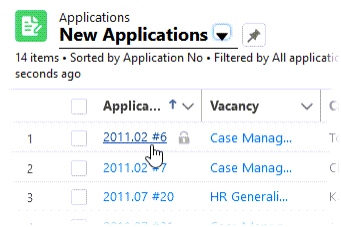
Sage People displays the Application Details page.
- Scroll down to the Assessments section, listing the selection criteria chosen for each stage of the assessment. Because this is a new application which has not yet been assessed, Assessments To Date includes just one column, that for the current stage, and all fields are blank:
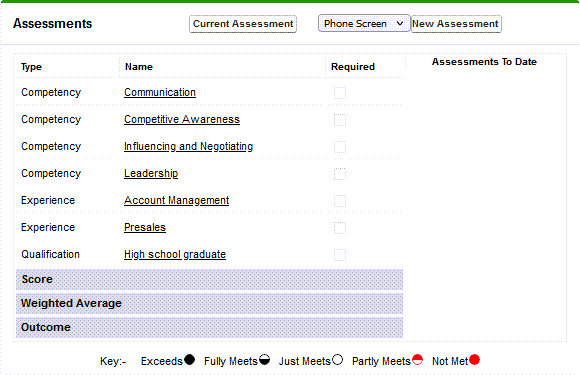
- To assess the current stage, select Current Assessment:
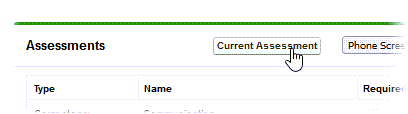
Sage People displays the Assessment page for the current selection stage for this candidate:
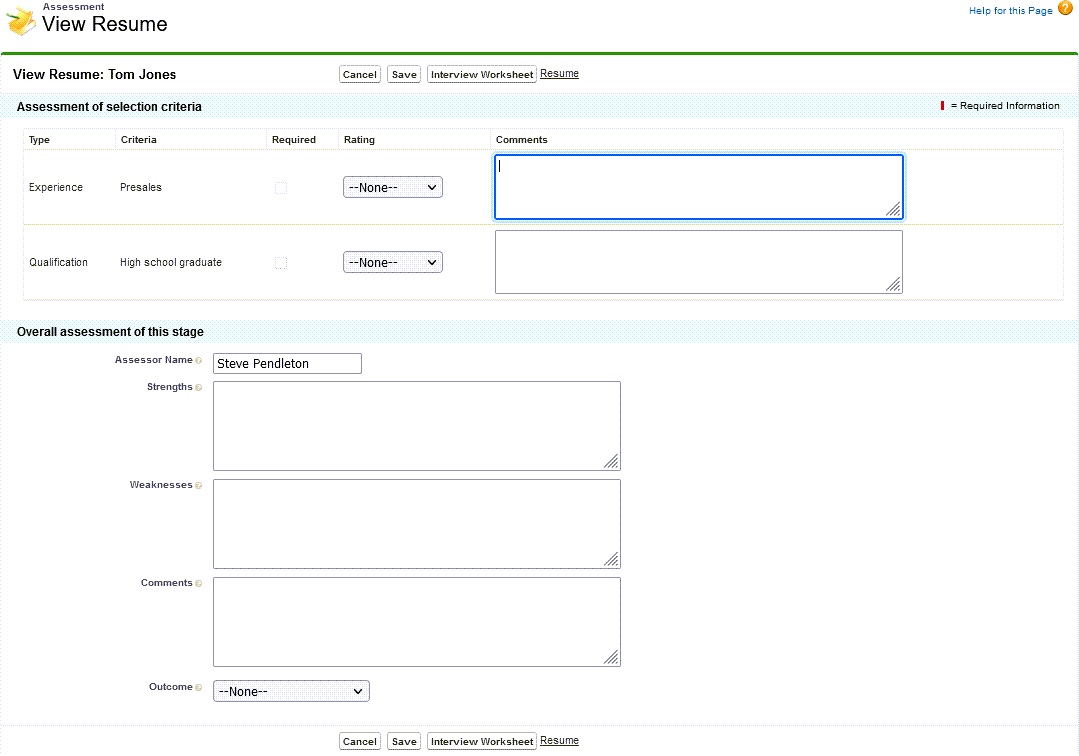
The Assessment page contains:
Assessment of selection criteria section
Type / Criteria
All the selection criteria to be assessed at this stage. Some stages may have no associated criteria and you can move straight to the Overall assessment of this stage section.
Required
Checkboxes, If checked, the criterion is identified as required by all candidates. Candidates who do not rate adequately for a required criterion cannot progress to the next stage of the selection process.
You cannot change the required status of a criterion on this page; to do so you must change the configuration of the vacancy.
Rating
Picklist. Your rating of the candidate for each criterion as demonstrated by this stage of the selection process.
Select the rating that best describes the candidate's performance:
- Exceeds
- Fully Meets
- Just Meets
- Partly Meets
- Not Met
Ensure that you are consistent in your ratings across all candidates. The rating you select determines the score given to that candidate for each criterion. Candidates scored as Not Met or Partly Meets are placed at the bottom of the shortlist.
Comments
Text. Any comments you wish to enter about your rating for this criterion, including notes about your reasons for the rating. Remember to keep your comments objective so that they can be used as evidence of a fair assessment.
Overall assessment of this stage section
Assessor Name
The name of the person doing the assessment. This is automatically completed by Recruit based on your login.
Strengths / Weaknesses
Text. Your assessment of the overall strengths and weaknesses of the candidate as demonstrated by this stage of the selection process.
The contents of these fields may be shown to the candidate.
Comments
Text. Your overall comments on the candidate for this stage as a whole. Typically, this includes the rationale for your decision indicated in Outcome.
Outcome
Picklist. Your decision on what happens next. Select from:
- Proceed to next stage
Recruit displays the Next Stage picklist with the next selection stage in the defined sequence for this vacancy selected by default. You can select a different stage if you want this candidate to bypass one or more stages, or to conduct selection stages out of their normal sequence. You can select any stage that has not already been completed.
The application moves to the selected stage and the person responsible for assessing that stage is alerted.
If Hiring Manager Move to Next Stage is enabled in the Hiring Manager configuration in your Org, the Application moves to the selected stage when you save the Assessment.
- Place on Hold
The candidate is held at this selection stage until you make a decision. This is useful if you want to wait until several candidates reach this stage before deciding which of them to progress to the next stage.
- Not this vacancy
Recruit displays the Rejection Reason picklist for you to select the reason for your choice of outcome.
The candidate is placed in the Talent Pool. The candidate is sent an email if you are using a workflow to send one.
- Reject
Recruit displays the Rejection Reason picklist for you to select the reason for your choice of outcome.
The candidate is placed in the archive. The candidate is sent an email if you are using a workflow to send one.
- Withdrew
Recruit displays the Rejection Reason picklist for you to select the reason for your choice of outcome.
-
Complete your assessment. If you need suggestions for how to assess the criteria, select Interview Worksheet to display guidance for the criteria you are using in a separate window:
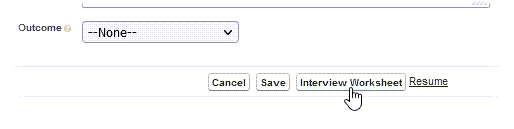
The Interview Sheet gives extra information on the assessment stage, the criteria and any measures that have been entered. It is also used to prompt you with questions to ask at interview away from your computer. It provides a worksheet listing selection criteria with space for you to record your rating and notes to help you when you get back to your computer and enter them into Recruit.
Note The Interview Worksheet button may not be visible in your WX; your administrator can select an option to hide it. -
When you have completed your assessment, select Save.
Sage People displays a confirmation message:
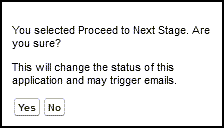
-
Select Yes.
Sage People displays the Application Details page, with the Assessments section updated to show the results of your assessment:
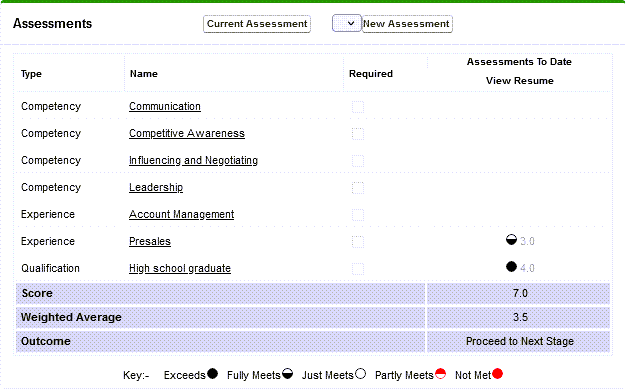
Scores are allocated as described in Scoring.
-
Assess the candidate at each stage of the selection process to progressively build the assessment table. At any stage you can compare the performance of multiple candidates by comparing the information presented in their assessment tables.
All comments added to the assessments are displayed on the Application page in the Comments made with assessments section: