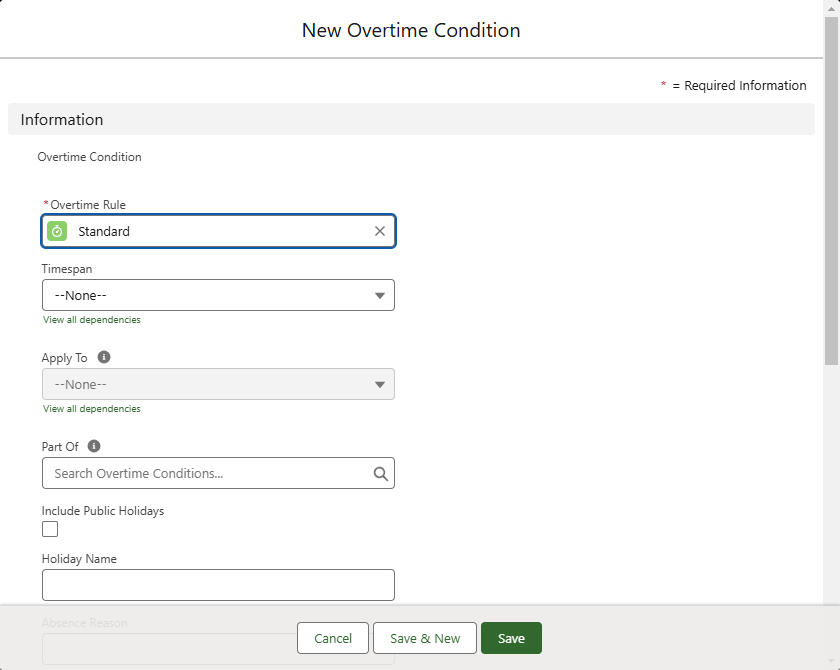Timesheets | Setting up automatically calculated hours for timesheets with pay code entry type
When team members enter time worked to timesheets by Total Time, Start-End Time or Work Allocation, Sage People calculates hours for each pay code. When team members enter time by pay code, you can enable automatically calculated hours for an overtime condition to extend the automatic calculation of hours to Public Holidays and Absences. Automatically calculated hours are displayed as read-only.
You can enable automatically calculated hours when:
-
Timesheet entry is by pay code
AND
-
Overtime conditions associated with the pay codes apply to Public Holidays or Absences
Enabling this setting is not required if timesheet Entry Type is not Pay Code. Selecting the checkbox has no effect if the overtime condition does not apply to Public Holidays or Absences.
To set up calculated hours when Entry Type is Pay Code:
-
Go to the timesheet attern where you want calculated hours and check that Entry Type is set to Pay Code.
-
Create pay codes for the Public Holidays and Absences if you do not already have suitable ones.
-
Go to the overtime rule associated with the timesheet pattern.
-
In the Overtime Conditions Related List, select New Overtime Condition.
Sage People displays New Overtime Condition page.
-
Enter details to the Information section as follows:
Field What to enter Timespan Select Day.
Apply To Select:
-
Public Holidays if the overtime condition is for public holidays.
-
Absence if the overtime condition is for absence.
Holiday Name -
If you want to target specific public holidays with this overtime condition, enter the names of the public holidays exactly as they are listed in the work days pattern. Use commas to separate names if you enter multiple public holidays.
-
If you want to exclude specific public holidays from the overtime condition, enter the name of the public holiday prefaced by a !. For example: !Christmas Day.
-
If the overtime condition is for absence, leave blank.
Absence Reason -
If the overtime condition is for absence, enter the absence reasons you want to target from absence accrual rules. Use commas to separate values if you enter multiple reasons.
-
If you want to exclude specific absence reasons, enter the reason prefaced by a !.
For example: !Unpaid Leave.
-
If the overtime condition is for public holidays, leave blank.
Hours Greater Than 0 Pay Code Select the Pay Code lookup to find and choose your pay code. -
-
Enter details to the Pay Code Detail section as follows:
Field What to enter Calculated Read-Only Select the checkbox. -
Select Save.
Timesheets based on the associated timesheet pattern now automatically calculate hours for the overtime condition. Repeat the steps to create overtime conditions for other pay codes where you want automatically calculated hours.