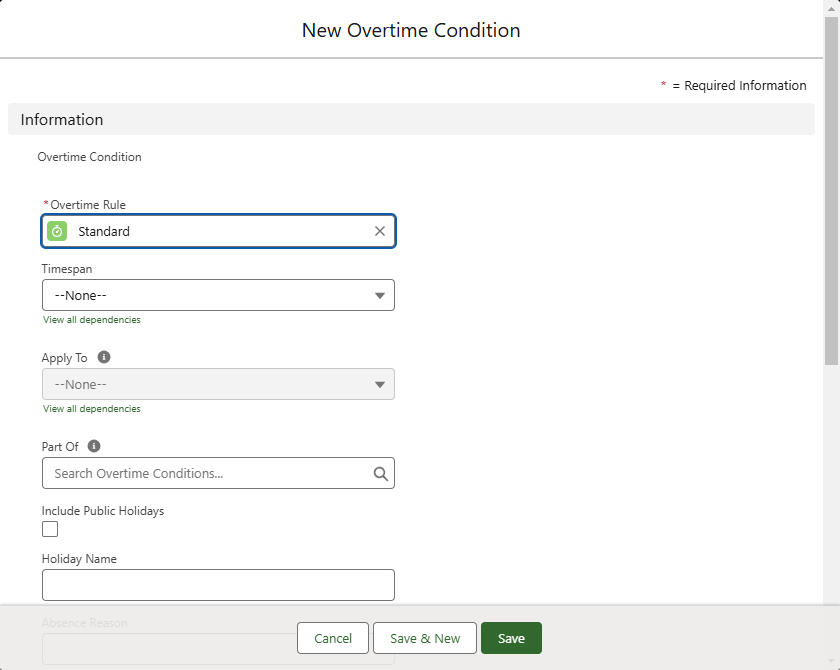Timesheets | Adding overtime conditions
Each overtime rule has one or more overtime conditions. An overtime condition can have one or more sub-conditions:
-
All sub-conditions of a parent condition must be TRUE for the parent condition to be TRUE.
-
Sub-conditions automatically use the same pay code as the parent condition.
When you have defined an overtime rule:
-
Select the Overtime Rules tab.
Sage People displays the Overtime Rules Home page.
-
Select the overtime rule you want to qualify with this overtime condition.
Sage People displays the Overtime Rule Detail page.
-
In the Overtime Conditions related list, select New.
Sage People displays the New Overtime Condition screen:
-
Complete the fields in the Information section as follows:
Field Description Overtime Rule The rule hosting this overtime condition. Automatically completed by Sage People with the overtime rule you selected.
To change the rule, select Overtime Rule lookup, find and select the rule you want.
Timespan The time period covered by this overtime condition.
Select the picklist and choose from:
-
Day
Overtime eligibility assessment is against the time worked in a day. The overtime condition applies if time worked in a day exceeds the trigger value.
-
Week
Overtime eligibility assessment is against the time worked in a week. The overtime condition applies if time worked in a week exceeds the trigger value.
-
Timesheet
Overtime eligibility assessment is against the time worked in a timesheet period as defined in the timesheet pattern Timespan. The overtime condition applies if time worked in a timesheet period exceeds the trigger value.
Apply To The days you want this overtime condition to apply. Required when Timespan is set to Day, not available when Timespan is set to Week or Timesheet.
Select the picklist and choose from:
-
All Days
-
Public Holidays: The overtime condition applies to work days holidays defined in the work days pattern for team members using this overtime condition.
-
Weekends: The overtime condition applies to days defined as non work days in the work days pattern or work schedule for team members using this overtime condition.
-
Weekdays: The overtime condition applies to days defined as working days in the work days pattern or work schedule for team members using this overtime condition.
-
Individual weekdays from Monday to Sunday
-
First to Fifth Consecutive: The overtime condition applies to days one to five inclusive of a run of five or more consecutive days worked.
-
First to Sixth Consecutive: The overtime condition applies to days one to six inclusive of a run of six or more consecutive days worked.
-
Sixth Consecutive: The overtime condition applies to the sixth day of a run of six or more consecutive days worked.
-
Seventh Consecutive: The overtime condition applies to the seventh day of a run of seven or more consecutive days worked.
-
Absence: The overtime condition applies when the working period is recorded as an absence. To apply the condition to certain types of absence, use in conjunction with Absence Reason. If Absence is selected and Absence Reason is blank, the overtime condition applies to all types of absence.
-
Absence Paid: The overtime condition applies when the working period is recorded as a paid absence. To apply the condition to certain types of paid absence, use in conjunction with Absence Reason. If Absence Paid is selected and Absence Reason is blank, the overtime condition applies to all types of paid absence.
-
Absence Unpaid: The overtime condition applies when the working period is recorded as an unpaid absence. To apply the condition to certain types of unpaid absence, use in conjunction with Absence Reason. If Absence Unpaid is selected and Absence Reason is blank, the overtime condition applies to all types of unpaid absence.
-
Sub Conditions: The overtime condition has sub-conditions that must all be TRUE for the condition to apply.
Part Of If this is a sub-condition of a parent, enter the Name of the parent condition. Overtime condition names are in the form OTnnnn. Select Part Of lookup, find and select the condition.
Multiple sub-conditions must all be TRUE for the parent condition to be TRUE.
If this is not a sub-condition, leave blank.
Include Public Holidays Checkbox. If checked, the condition applies to public holidays on days that would ordinarily be working days. Is ignored if Apply To is set to Public Holidays, Absence, Paid Absence or Unpaid Absence.
For example, if Apply To is set to Weekdays and Include Public Holidays is checked, this overtime condition applies to weekdays and public holidays falling on weekdays.
Holiday Name When Apply To has been set to Public Holidays, the name of the day or days to include in this overtime condition. The overtime condition then applies only to the day or days named.
Ensure Holiday Name exactly matches the Holiday Name used in the work days pattern.
To enter more than one holiday name for a single overtime condition, use a comma between names. Use ! (exclamation mark) before a Holiday Name to indicate NOT and exclude days with that Holiday Name from this overtime condition.
Holiday Name is ignored if Apply To is set to any of the other options.
Absence Reason The type or types of absence to include in this overtime condition. For example, to apply a standard hourly rate when an employee is absent through sickness during a shift paid at an overtime rate.
Sage People applies the overtime condition to the number of hours recorded with this Absence Reason.
Ensure Absence Reasons exactly match the Reason picklist values in the Absence object.
To enter more than one Absence Reason for a single overtime condition, use a comma between reasons. Use ! (exclamation mark) before a reason to indicate NOT and exclude days with that Absence Reason from this overtime condition.
Absence Reason is ignored if Apply To is not set to Absence, Paid Absence or Unpaid Absence. Ensure that combinations selected in conjunction with Apply To are compatible and accurately represent your requirement.
Start Time The time of day on the 24 hour clock when this overtime condition is to start. For example, to apply the overtime condition to time worked after 8pm, enter 20:00. Typically used when timesheets are aligned with shift patterns.
If you specify a Start Time you must also complete Hours Greater Than. For an overtime condition to apply to all hours after Start Time, set Hours Greater Than to zero.
Combine Start Time with Hours Greater Than for greater control over pay code allocation.
Hours Greater Than Mandatory. The threshold number of hours worked triggering overtime payment for this condition. If the overtime condition applies to any duration, set Hours Greater Than to zero.
Combine Hours Greater Than with Start Time for greater control over pay code allocation.
The value must relate to the Timespan set for this condition. For example, if Timespan is:
-
Day, enter the number of hours worked in a day before overtime is due.
-
Week, enter the number of hours worked in a week before overtime is due.
Pay Code The pay code linked to this overtime condition. Select Pay Code lookup to find and select the pay code. Use the name of the pay code, not the internal code.
When using Rollup Groups, to ensure rolled up hours calculate correctly with the appropriate rate:
-
If Timespan is set to Day, select a pay code not used for any other purpose and where the rate is set to 0.
-
If Timespan is set to Week or Timesheet, select the pay code with the appropriate rate for the hours.
Rollup Group Optional. A text label for this overtime condition, up to 80 characters. All overtime conditions with the same Rollup Group are included when summing time quantities:
-
Overtime conditions with Timespan set to Day, enter a name for a rollup group to sum the hours entered. Multiple overtime conditions can contribute to the same total if you enter the same rollup group name.
-
Overtime conditions with Timespan set to Week take the entered rollup group as an input to produce a total for the week for all overtime conditions with the timespan of Day and the same rollup group label.
-
Overtime conditions with Timespan set to Timesheet take the entered rollup group as an input to produce a total for the timesheet forall overtime conditions with the timespan of Day and the same rollup group label.
Typically used when implementing timesheets to manage multiple sums. For example, when overtime must be paid if employees work more than 8 hours in a day, or more than 40 hours in a week, or for more than six consecutive days.
Order When more than one overtime condition exists for an overtime rule, the order of execution. Conditions with low numbers run before conditions with high numbers.
Ensure overtime conditions for normal or standard time have lower numbers than overtime conditions for overtime.
Order also determines the order of display on timesheets.
Ignore Following Rules If Matched Checkbox. If checked and more than one overtime condition exists, when an overtime condition is matched conditions later in the sequence specified by the order are ignored.
Not used for sub-conditions.
-
-
Complete the fields in the Pay Code Detail section as follows:
Field Description Additional Pay Code Checkbox.
mark the pay code associated with this overtime condition as an additional pay code.
Calculated Read-Only Checkbox. If:
-
Entry Type in the timesheet pattern is Pay Code
AND
-
This overtime condition applies to a public holiday or an absence
select the checkbox to automatically calculate the hours for the pay code and display it as read only in the timesheet.
If not selected, the pay code associated with this overtime condition is available for entry in the timesheet.
Not applicable if timesheet Entry Type is not Pay Code. Has no effect if the overtime condition is not associated with public holidays or absences.
If you are missing field from the Overtime Condition page, you can add it to the page layout:
-
Go to Setup > Object Manager, and select the Overtime Condition object.
-
From the sidebar, select Page Layouts.
-
Select Edit for the Overtime Condition Layout.
-
Drag and drop the field onto the page layout.
-
Select Save.
-
-
Select:
-
Save to save the condition and display the Overtime Condition Detail page.
-
Save & New to save the condition and enter another condition for this rule.
-
Cancel to discard your changes.
-