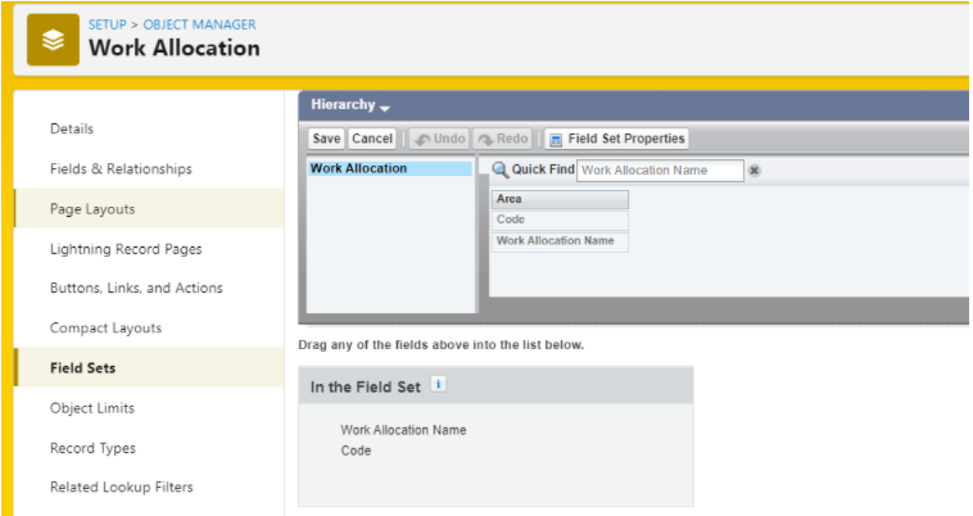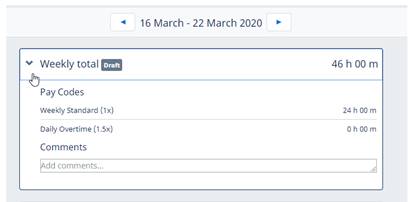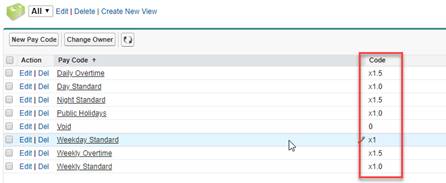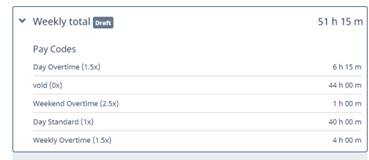Timesheets | Troubleshooting
Overtime over 40 hours not calculating correctly
Overtime starts after 40 hours in a week. A user has logged 40.5 hours but the 0.5 hours does not display as overtime.
To resolve, review the overtime conditions to ensure the period is correct. Change the timespan from day to week. Try removing the multiple rule action.
Extracting timesheet data through Payflow produces rows without pay codes
When a user completes a timesheet in WX, Sage People creates multiple time report records. Sage People creates a time report for each timesheet day, pay code in a day, or work allocation in a day (if using work allocations). It also creates a time report for the sum of the time for the day.
To exclude these time reports from your extracts, select fHCM2__Code__c for Subgroup Field and set its value to ! in your Payflow Service's configuration:
Reports based on timesheets or time reports double the time for the day
Reports based on timesheets or time reports in the HR Manager portal display double the time for the day and contain an additional row.
When a user completes a timesheet in WX, Sage People creates multiple time report records. Sage People creates a time report for each timesheet day, pay code in a day, or work allocation in a day (if using work allocations). It also creates a time report for the sum of the time for the day.
You can filter out the row for the day's total hours in reports. It is not possible to filter out this row in the Time Reports view in the HR Manager portal.
Reports based on the Time Reports object return too many hours per day for team members
When a user completes a timesheet in WX, Sage People creates multiple time report records. Sage People creates a time report for each timesheet day, pay code in a day, or work allocation in a day (if using work allocations). It also creates a time report for the sum of the time for the day.
When reporting on timesheets, either include entries associated with a Rate and Code, or those without. Otherwise the report contains double the hours.
"You cannot enter more than 8.00 hours on your timesheet" validation error for a WX user
This issue is likely to be caused by different numbers of decimal characters and rounding somewhere in the calculations.
Change the validation rule to check for hours greater or equal to 8.01.
"No Work Allocations left to add" error for a WX user
When attempting to add a new work allocation, the user gets the "No Work Allocations left to add" error.
To resolve, review the fields included in the Hierarchy field set in the Work Allocation object, and their order. If you are not using the Area field, but it’s the first field in the field set, the user gets this error.
Some pay codes are missing from the Weekly total section in WX
Some pay codes are missing from the Weekly total section of the timesheet in WX, and the sum of the hours for pay codes listed does not match the weekly total.
The following screenshot shows an example:
Review the descriptions and codes of your pay codes. The value of the Code field must be unique across all pay codes for timesheets to display them correctly.
The following screenshot shows an example of pay codes with non-unique codes:
When the Code field values in pay codes are unique, the timesheet Weekly Total calculates correctly as in the screenshot below:
A team member is unable to edit and resubmit a rejected timesheet
Check if there is an absence during the timesheet period.
A custom field created in the Timesheet object does not display in WX
Custom fields in either Timesheet or Time Report objects do not display in WX.
A WX user cannot withdraw or edit a timesheet in the Submitted status
To enable WX users to edit timesheets in either Submitted or Approved status, you need to clear the action date (Submitted Date or Approved Date) in the HR Manager portal first.