Qualification questions are those an applicant is asked when they apply for a vacancy. The questions enable pre-selection by finding out if candidates meet the basic requirements of the vacancy.
When you define a vacancy on Recruit you will typically specify a number of selection criteria. These can be existing criteria drawn from the Criteria Library, or new criteria added to the library to meet the special requirements of the vacancy.
Each criteria can have one or more qualification questions associated with it. When selection criteria are defined as part of the first stage of a selection process, any questions linked to those criteria are automatically presented to all candidates applying for the vacancy through the Portal. The candidates' responses are scored, and the results determine if candidates pass that stage of the assessment process. You can also set up automated pass or fail responses triggered by the results of the assessment.
To use qualification questions for a Vacancy you must:
- Add criteria to the Vacancy containing qualification questions.
- Set up a first stage to be automatically scored and optionally passed/rejected.
- Add the criteria with the questions to the first stage. You can add criteria without questions too but they will not contribute to the automatic scoring.
To add qualification questions:
- Select the Criteria Library tab
- On the Criteria Library Home page, select the name of the criteria:
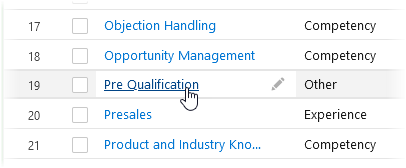
If you are adding new criteria, select New... towards the top of the page and follow the steps in New Criteria Library Item.
For existing criteria, Recruit displays the Criteria Library Item Detail page:
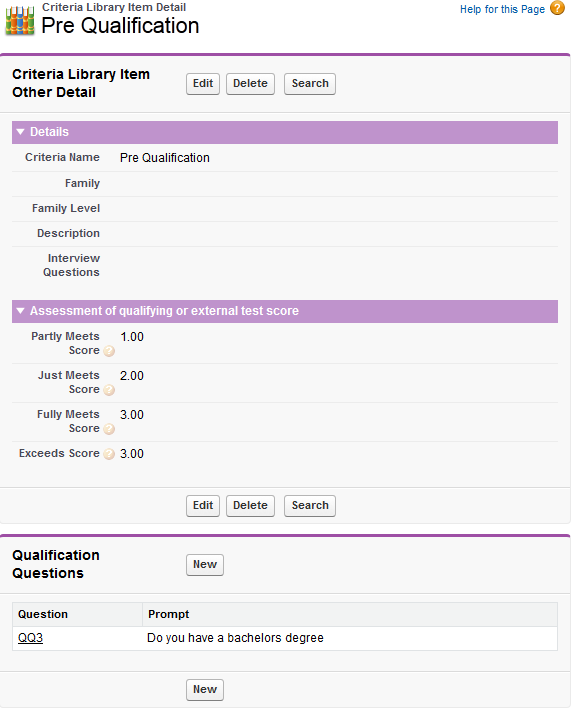
- Scroll down to the bottom of the page for the Qualification Questions section and select New.
Recruit displays the Qualification Question Edit page:
-
Complete the fields on the Qualification Question Edit page:
Field What to enter Prompt
Text field. The question you want to ask the candidate about this criteria. If you have more than one question about a single criteria, you must enter each question on a separate Qualification Question Edit page.
Format
Picklist. Choose the format in which you want the possible responses displayed.
Order
Number. The order the questions are displayed to the candidate. If you have more than one question to ask the candidate, enter a number for the position in which you want this question displayed: 1 for first, 2 for second, and so on.
Order is used for all questions relating to all criteria; if two or more questions relating to different criteria carry the same order number, those questions are displayed together.
If you leave this field blank, questions are displayed in criteria order.
Minimum Score
The lowest score the candidate’s answer must rate to avoid rejection.
You do not have to specify a minimum score, but if you do, candidates will fail if they do not meet the value you specify. Failed candidates are shown the questions they have failed on, but they cannot change their responses.
- Select Save.
Recruit displays the Qualification Question Detail page for the new question.
- At the bottom of the Qualification Question Detail page in the Qualification Responses section, select New Qualification Response:

Recruit displays the New Qualification Response Edit page.
-
Complete the fields on the New Qualification Response Edit page:
Field What to enter Prompt
Text. One possible response to the qualification question. The response is displayed with the question. You must complete a Qualification Response Edit page for each qualification response you wish to present to candidates.
Score
Number with up to two decimal places. The score you want to apply to the response. This must be one of the possible scores you set up for the criteria on the Criteria Library Item Detail page.
Order
Number. Responses are displayed by Order number, then by Score. If left blank, responses are displayed in score order. To user Order, enter a number.
- Select Save to save and close the page. Select Save & New to save and enter another response to the same question. Enter as many responses for each question as you need.
-
You can now set the scoring of the assessment for the criteria with questions. Go to the Criteria Library Home page and select Edit from the picklist at the right of the criteria row:
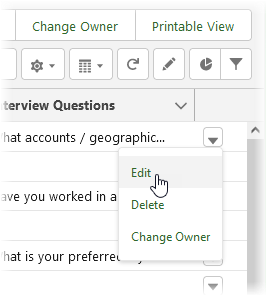
Recruit displays the Criteria Library Item Edit page.
-
At the bottom of the Criteria Library Item Edit page in the Assessment of qualifying or external test score section, enter the scores:
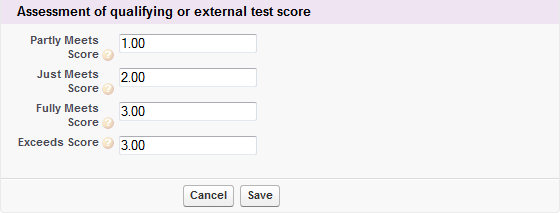
The scores are the sum of all responses given by the candidate to all questions associated with the criteria:
Score Description Partly Meets score
The minimum score to set the assessment as Partly Meets. If below this score, the assessment is set as Not Met.
Just Meets Score
The minimum score to set the assessment as Just Meets.
Fully Meets Score
The minimum score to set the assessment as Fully Meets.
Exceeds Score
The minimum score to set the assessment as Exceeds.
If a candidate has been assessed below Fully Meets, and that criteria is set to Required for that Vacancy, the application automatically fails on the first qualification stage.
- Select Save.
- Assign the criteria to the first stage of the selection process.