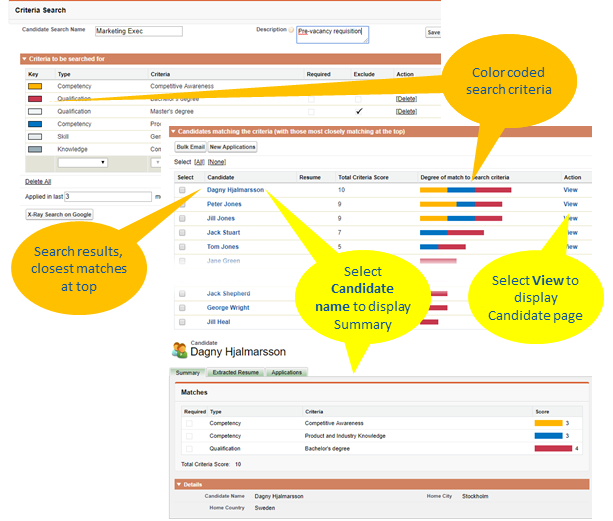-
Select the Candidate Searches tab.
You can also enter the Candidate Searches page from:
- A Vacancy.
- A Criteria Library item detail page.
- The Candidates List view.
- On the Candidate Searches Home page, select New:
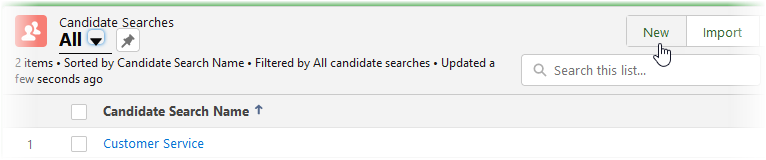
Sage People displays the Candidate Search page.
-
Complete the fields as follows:
Field What to enter Candidate Search Name
A meaningful name for this search. Searches are stored and listed for future access from the Candidate Searches Home page.
Description
Text. A description of this search to help you identify it quickly.
Save
Button. Select to save your search. You must have entered at least a Candidate Search Name for the search to be saved. Saving does not close the Search page - Recruit redisplays the current Search page.
Saving before you have executed a search clears the criteria fields and saves the search with the Candidate Search Name and Description only.
Saving after you have executed a search saves the search criteria and the results of the search.
Criteria to be searched for: section
Type
and
Criteria
Type: picklist.
Criteria: options vary depending on the Type.
After adding a criteria, select Search to execute the search. The latest criteria is added to this Candidate Search and the Type and Criteria fields redisplayed on a new line for you to add another criteria.
Select as many Type and Criteria combinations as you need to define the Candidate Search, selecting Search after adding each criteria to update your search results.
To remove unwanted criteria, select Delete:
Type - select from:
- Text
Enter the text you want to find in Criteria.
- You can search for all occurrences of any two or more characters.
- Recruit searches all fields in the Candidate, Application, Resume, and Job History objects.
- If you are using the Recruit Resume Parsing service the Text option enables you to search the text of all parsed resumes.
- If you are not using the Recruit Resume Parsing service the Text option searches the text in resumes held in a specified Document folder. Specify the Document folder in the Recruit configuration option, Document Folder for Resume Search.
- You can use wildcards in your search string.
- To search for exact matches to multi-word text, enclose the search text in opening and closing quotes.
- Stage Name
Criteria displays a picklist with the available Selection Stages.
Select the stage candidates must have reached to be included in the search.
Searching on Stage Name returns all candidates who are at or beyond that stage in the selection process.
- Location
The location of candidates you want to be considered. You can set a radius from a given location to return all candidates in that area.
Candidates with valid location details recorded are included in the search - make sure that Candidate records include valid Country and Postal/Zip Code details if you want those candidates to be included in a search.
Criteria displays the fields to set the location requirements:
- Country
Select the picklist and choose a country. Location search must specify a country, and candidates are only returned by the search if their details include a valid, matching country.
- Post Code
Enter a valid postal code (zip code) for the location country. Recruit converts the postal code into a geo code to set the latitude and longitude for the search.
Recruit uses a third party service, GeoNames, for the conversion. This service has limitations for post code searches for some countries, including Canada and Ireland. If you are getting errors such as "Unable to generate Latitude and Longitude based on Post Code", make sure you review the limitations and adjust your search accordingly.
- Radius
Select Miles or Km (kilometers) for the unit of measurement and enter a numeric value for the radius of the search. You can set a default unit of measurement on the Recruit Configuration page, Overall tab, Geocode UOM picklist.
- Country
- Competency
Criteria displays a picklist with available competencies, drawn from the Criteria Library:
Select the picklist and choose the Competency you want to use for the search.
- Skill
Criteria displays a picklist with available skills, drawn from the Criteria Library:
Select the picklist and choose the Skill you want to use for the search.
- Experience
Criteria displays a picklist with available experience, drawn from the Criteria Library:
- Knowledge
Criteria displays a picklist with available knowledge, drawn from the Criteria Library:
- Qualification
Criteria displays a picklist with available qualifications, drawn from the Criteria Library:
- Other
Criteria displays a picklist with available qualifications, drawn from the Criteria Library. Other includes all criteria not classified as Competency, Skill, Experience, Knowledge, or Qualification:
Required
Checkbox.
If checked and there is more than one search criteria, searches must identify that criteria in the candidate's details for the candidate to be included in the results.
If unchecked, that criteria is optional and search results include the criteria for candidates who have it.
Searches with a single search criteria assume that criteria to be required and there is no need to check Required.
When a search has been executed, to change a criteria from optional to Required you must delete the original criteria and add it again, checking Required.
Exclude
Checkbox.
If checked, the selected search criteria is used to exclude candidates from search results.
The checkbox becomes available once you have search results for at least one other search criteria.
An exclusive search criteria cannot be set to Required.
Applied in last...months
Number.
Enter the maximum age of the applications to be included in the search.
X-Ray Search on Google
Uses the criteria you have set to search LinkedIn profiles through Google. Results are displayed in a new window and not included in the search results within Recruit.
- Text
- When you have added all the search criteria you want to use, select Search.
Sage People executes the search and returns a list of candidates matching the criteria: