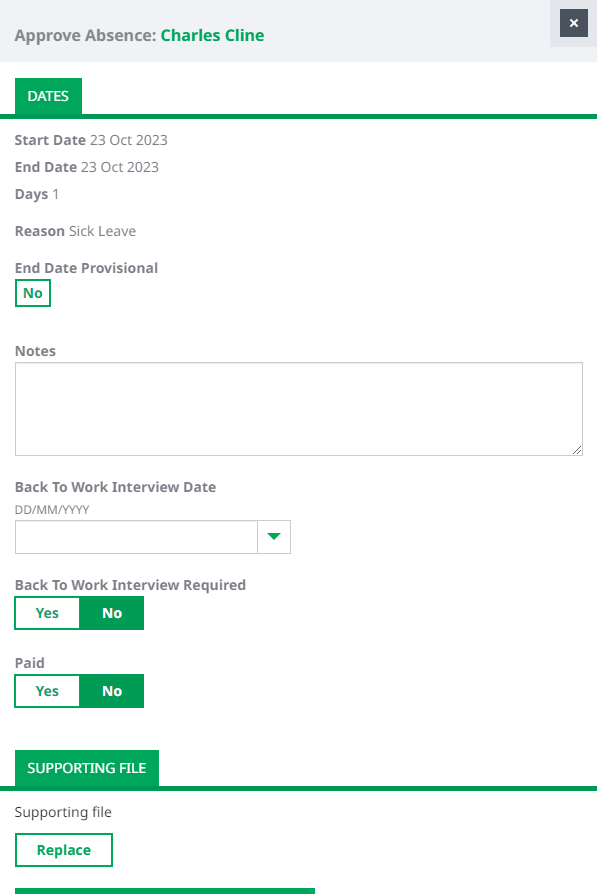As a manager you can review and approve time off requests for vacation, sick leave, and other kinds of absences.
Time off requests can also be approved by delegated assistants who have access to the Time Off process. Cross reporting managers do not get actions for time off requests, but can approve them if they have Edit access as a cross reporting manager, access to the Time Off process, and go to the cross reporting team member's Time Off process to approve. One-up managers can also approve requests by going to the team member's Time Off process.
-
In the menu select Actions:
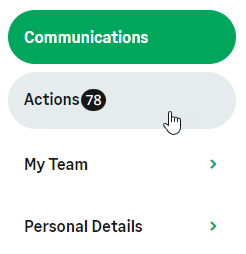
WX displays your actions grouped by process within service.
-
Scroll to the Absence section to. Your organization can use a different name for it:
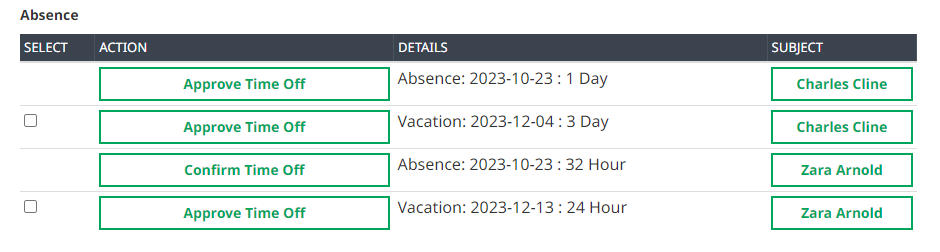
-
To approve a single absence, select the Approve Time Off action for that absence:

-
Review the absence details, including any attachments:
The details displayed on the absence type: absences such as sickness typically display additional details vacation type absences do not have, such as the Back To Work Interview Date and selection options for indicating if the absence is paid or unpaid. If the absence contains an attachment, such as a sick note from a doctor or a medical certificate, it is available in the Supporting File section.
Select Supporting file to download and view the attachment:
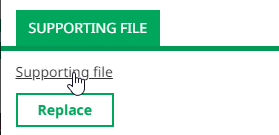
You can remove the supporting document added by the team member and upload a different document by selecting Replace. This opens the file explorer on your computer for you to select a new file.
If the team member has not added a supporting file required by your organization, you can add one by selecting Select File.
-
When you have reviewed the details, select:
-
Approve to approve the request.
NoteAfter approval, it is no longer possible to add attachments, such as medical certificates, in WX. If you realize an attachment is missing after approving, contact your HR team who can still add it to the absence record.
-
Reject to reject the request.
-
To approve multiple absences in one action:
-
Select the checkbox in the Select column for each absence you want to approve:
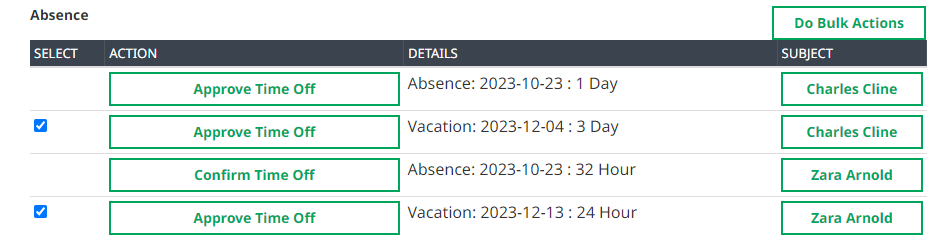 Note
NoteApproving multiple absence requests in one action is only possible if the request is for vacation type absence. If the absence request is for non-vacation type, no checkbox for bulk action is displayed. This is because non-vacation absence typically involves certificates or other additional information for you to review before approving. Vacation and absence provides more information about the differences between the two absence types.
-
Select Do Bulk Actions
WX asks you to confirm.
-
Select OK.
When approved, the status is changed to approved, and the requests are removed from your Actions list.
Vacation and absence requests for the CEO are automatically approved.
Absence requests with provisional end dates
Requests for absence related to sickness or for parental leave typically have predicted dates:
-
Sickness-related absence can have an uncertain end date. Requests have Yes selected for End Date Provisional.
On the end date, the team member's manager is prompted with an action to confirm the date:
-
If the team member has returned to work, select No for End Date Provisional and enter the actual end date if it pre-dates the provisional end date.
-
If the team member is still absent, enter a new end date and leave Yes selected for End Date Provisional.
-
-
Parental leave has uncertain start and end dates in advance of the birth or adoption placement date. End dates can remain uncertain during parental leave and local employment legislation often supports flexibility when specifying return to work dates.
On the Expected Arrival Date, the team member's manager is prompted with an action to confirm the date:
-
If the child has arrived, enter an Actual Arrival Date. Actual Arrival Date must be a past date or today.
-
If the child has not arrived, enter a revised, future Expected Arrival Date.
On the end date, the team member's manager is prompted with an action to confirm the date:
-
If the team member has returned to work, select No for End Date Provisional, and enter the actual end date if it pre-dates the provisional end date.
-
If the team member is still absent, enter a new future end date and leave Yes selected for End Date Provisional checked.
-
To confirm an absence request with provisional end date:
-
Select the Confirm Time Off action for that absence:
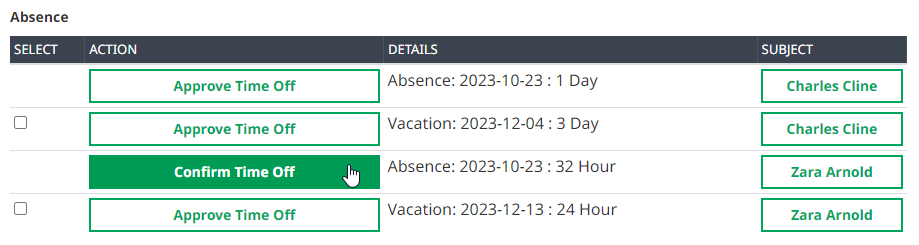
-
On the Confirm Absence dialog, you can modify the fields related to the end date and duration:
-
End Date
-
The duration of the absence if the absence includes partial days. The duration updates automatically if you change the end date.
-
End Date Provisional
-
-
When you have updated the end date and its provisional status, select Confirm.
-
If the end date is still provisional, confirming the request closes the action. A new Confirm action will appear on your Actions page on the new provisional end date.
-
If you updated the provisional status to No, confirming the request also approves it.
-