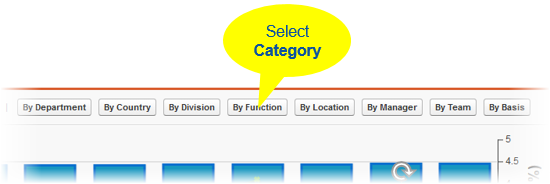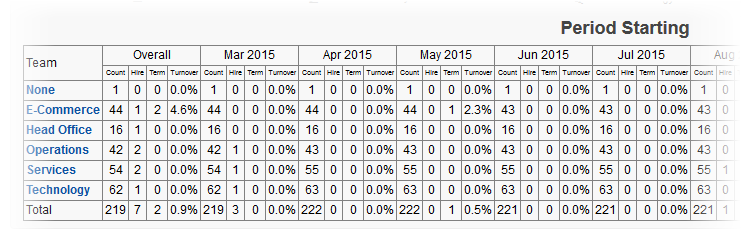The Turnover report bar chart shows the total number of employees per time period. The data table breaks that data down by category and displays one row of data for each item in the category, unassigned employees in a None group at the top, then in alphabetical order from top to bottom:
Select the buttons to change the break down category. By default you can choose from:
- By Basis
The Team Member's employment basis such as Full Time, Part Time, Hourly, Salaried. Displays the value in the Basis field from the Team Member's current Employment Record.
- By Country
The Country field from the Team Member record.
- By Department
HR Departments defined for your organization that have employees assigned to them. HR Departments with no employees are ignored.
- By Division
The Division field from the Team Member record.
- By Function
The Team Member's Job Function: the Function field from the Team Member record.
- By Location
The Location field from the Team member record.
- By Manager
The Team Member's current primary manager: the Manager field from the Team Member record.
- By Team
The Team field from the Team member record.
You can change the order in which the buttons are displayed, add or remove buttons by using the Turnover field set on the Team Member object.
In addition to the default category buttons, the Turnover field set includes:
|
Field |
Description |
|---|---|
|
Age Range |
Age, calculated from Birth Date and today's date, rounded down to the last completed whole number multiple of five years. So an Age of 39 years gives an Age Range of 35. |
|
Business |
The Business field from the Team member record. |
|
Citizenship |
The country from which the Team member claims citizenship. The Citizenship field from the Team member record. Team Members with no entry in this field are returned as Citizenship None. |
|
Employment Status |
For example, Active, Temporary, Left. The Employment Status field from the Team Member record. |
|
Ethnicity |
The Ethnicity field from the Team Member record. Team Members with no entry in this field are returned as Ethnicity None. |
|
Gender |
The Gender field from the Team Member record. Team Members with no entry in this field are returned as Gender None. |
|
Generation |
The Generation field from the Team Member record. Generation uses a formula based on Birth Date to assign employees to generations X, Y, or Z. Team Members with no entry in this field are returned as Generation None. |
|
Grade |
The employment grade the Team Member has in your organization. The Grade field from the Team Member record. Ungraded Team Members are returned as Grade None. |
|
Job Title |
The Job Title field from the Team Member record. Team Members with no entry in this field are returned as Job Title None. |
|
Probation Period End Date |
The Probation Period End Date field from the Team member record. Team Members with no entry in this field are returned as Probation Period End Date None. |
|
Year Employed |
The number of years each employee has worked for the organization. The Year Employed field from the Team Member record. Year Employed uses a formula based on the Employment Record Continuous Service Date to calculate the number of years employment. |
|
Years Employed Range |
Employees are classified into five year blocks of completed employment - 0, 5, 10, 15, and so on. The Years Employed Range field from the Team Member record. Years Employed Range uses a formula to round the number of years employed down to the last completed whole number multiple of five years. |
You can also create your own Data Categories using formula fields.