You can generate your own Reports using the Survey fields you choose, including all custom Dimension fields you have created. You can also generate reports showing who has, and who has not completed Surveys.
To ease the process of creating Survey Reports through the report wizard, create a dedicated Survey Report Type:
-
Open the Custom Report Types page:
-
In Salesforce Lightning Experience go to Setup > PLATFORM TOOLS > Feature Settings > Analytics > Reports & Dashboards > Report Types
-
In Salesforce Classic go to Setup > App Setup > Create > Report Types.
-
-
If the What is a Custom Report Type? page is displayed, select Continue.
-
On the All Custom Report Types list page, select New Custom Report Type:
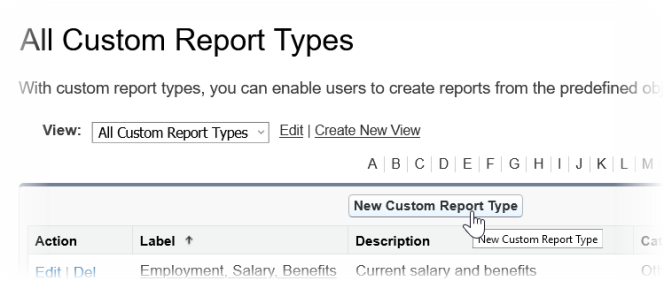
Sage People displays Step 1. Define the Custom Report Type.
-
Complete the fields as follows:
Field What to enter Primary Object Mandatory. Picklist. The object forming the focus of reports generated by this Report Type. Select the picklist and choose Surveys.
If more than one Surveys object is listed, select Surveys (Installed Package: Fairsail Human Capital Management).
Report Type Label Mandatory. A name for the Report Type, for example: Surveys. Report Type Name Mandatory. Automatically created from the Report Type Label.
Description Mandatory. A brief description of the Report Type for display to report creators. Store in Category Mandatory. Picklist. The categories of report available in your org. Select the picklist and choose the Category you want to host Survey Reports, for example Administrative Reports.
Deployment Status Mandatory. Select Deployed to make the Report Type visible through the report wizard.
-
Select Next.
Sage People displays Step 2. Define Report Records Set.
-
Select (Click to relate another object).
-
In the B object selector, select the picklist and choose Survey Questions.
-
For the A to B Relationship, select Each "A" record must have at least one related "B" record.
This option ensures the report returns surveys with defined questions.
-
Select (Click to relate another object).
-
In the C object selector, select the picklist and choose Survey Question Responses.
-
For the B to C Relationship, select Each "B" record must have at least one related "C" record.
This option ensures the report returns surveys with responses to the questions. Surveys with no responses are ignored.
-
Select Save.
Sage People displays the Custom Report Type Definition page for you to check the settings you have defined. The Report Type is now available for you to use when setting up a Survey Report.