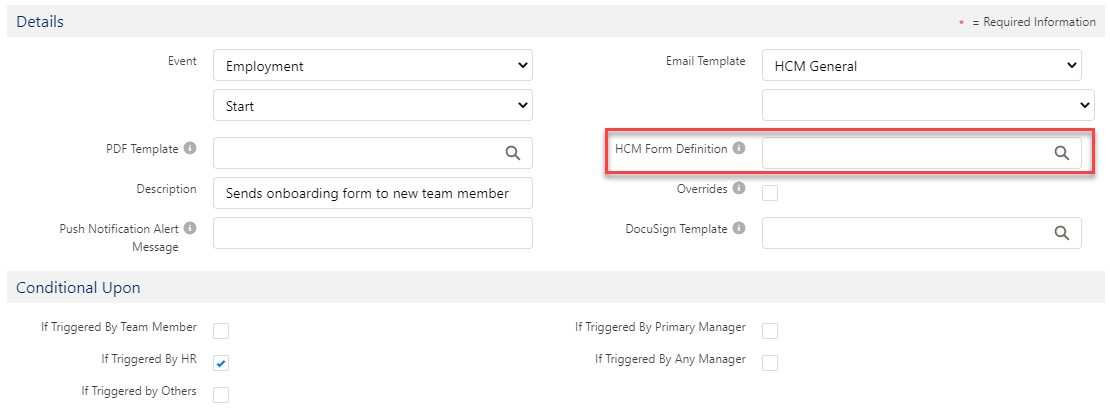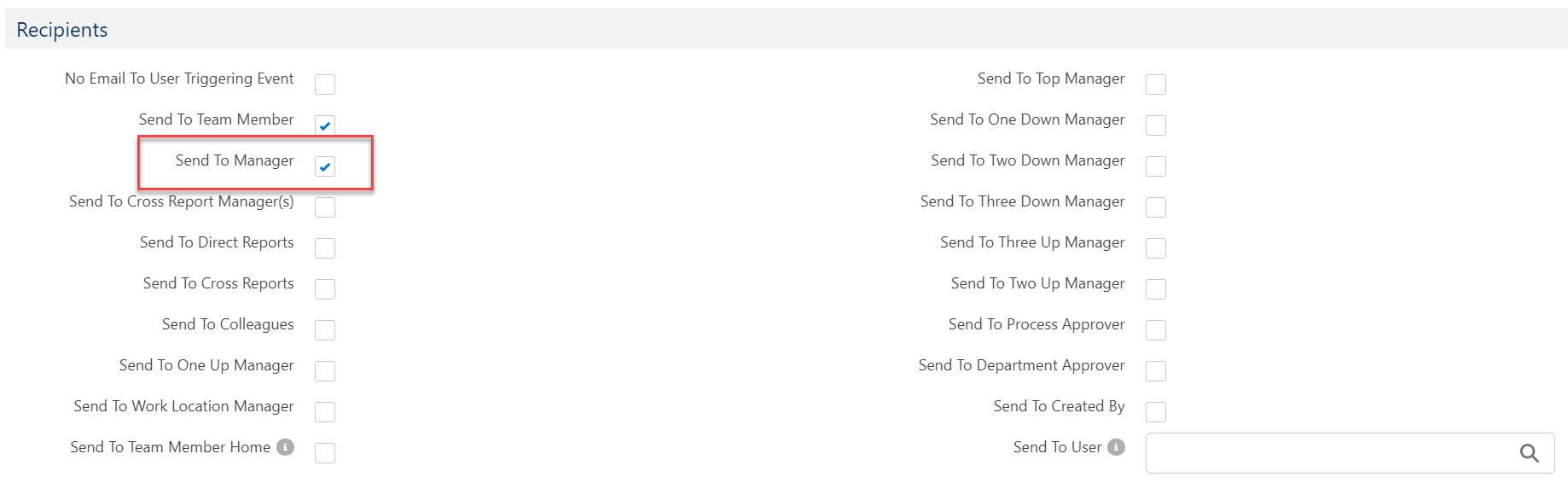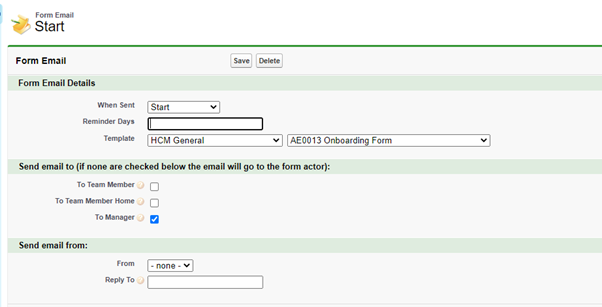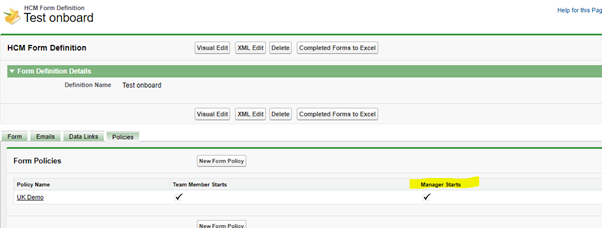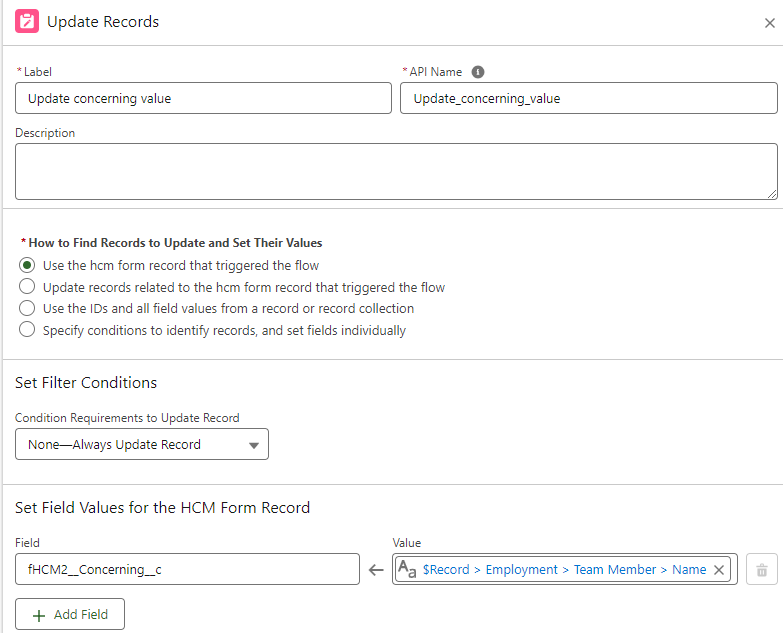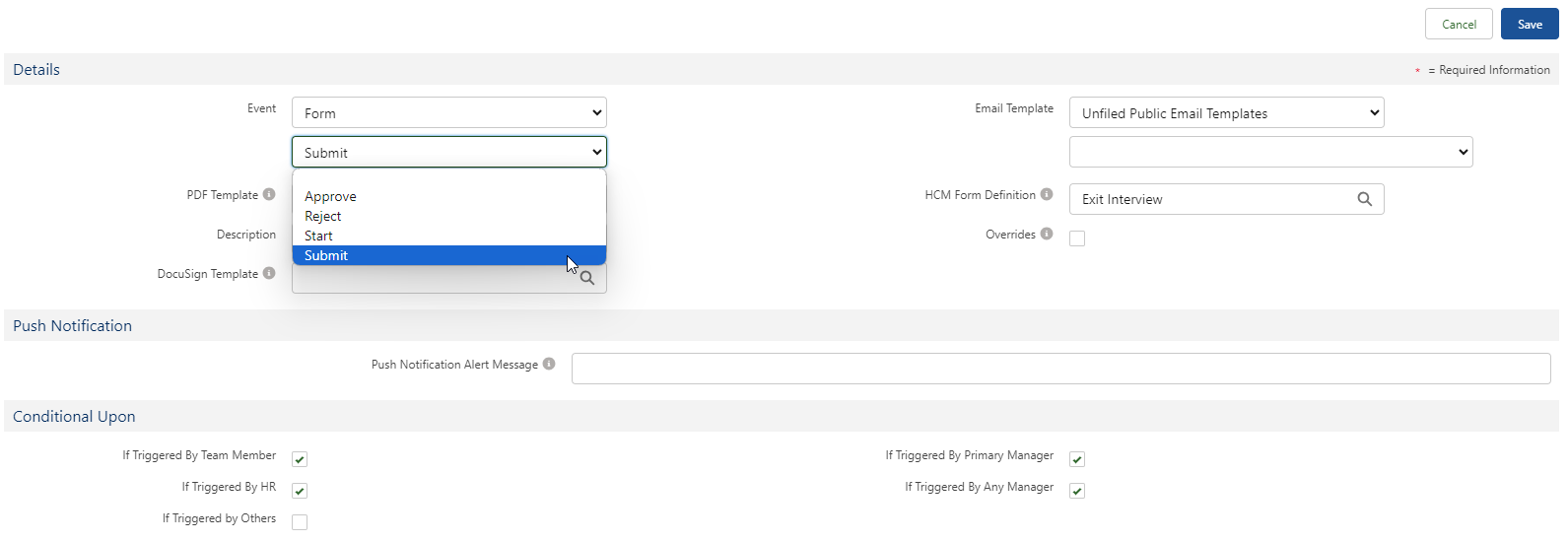Action Events can be used to send the form to a user when a trigger condition occurs, such as a team member starting employment or leaving employment.
To add the form to an action event pattern:
-
In the HR Manager portal, go to the Action Event Patterns tab.
-
Select an action event pattern, such as Standard Action Events.
-
Select an existing action event that you want to use to send the form, or select New to create a new one.
-
Select Edit.
-
In the HCM Form Definition field, click the search icon. Find the form definition you want to add to the event and select it.
-
Select Save.
To ensure that the form is sent to and accessible by the manager in WX:
-
On the Action Event, ensure the HCM Form Definition has the HCM Form populated and Send to Manager is selected in the Recipient section:
-
On the Form Start email make sure Send email to... To Manager is checked:
-
On the Form Policies tab, ensure Manager Starts is selected:
-
Create a Salesforce Flow to update the 'Concerning' field to the Team Member name.
Create the Salesforce Flow-
In the HR Manager portal, open the App Launcher and select Flows.
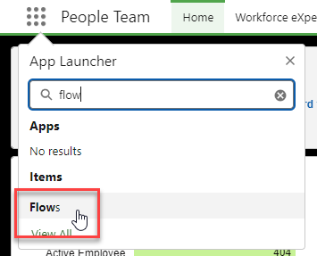
-
Select New.
-
Select Start From Scratch.
-
Select Record-Triggered Flow.
-
Under Select Object, search for and select the object: HCM Form (fHCM2__Form__c).
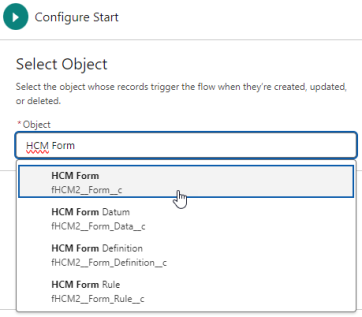
-
Under Set Entry Conditions:
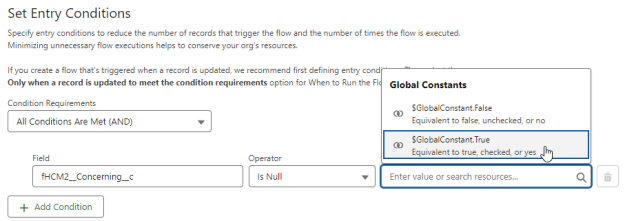
-
For Condition Requirements, select All Conditions Are Met (AND).
-
In the Field box, search for and select the Concerning field (fHCM2__Concerning__c)
-
Select the Operator Is Null
-
For Value, select $GlobalConstant.True.
-
-
Leave Optimize the Flow for set to Actions and Related Records.
-
In the Flow diagram on the left side of the screen, select the Plus (+) node immediately below the Start box.
-
In the Add Element box, select the Update Triggering Record shortcut.
-
In the Update Records panel on the right of the screen, enter a Label, for example "Update Concerning Value".
-
An API Name is automatically generated from the text you enter.
-
Leave the other settings in the panel at their defaults, and in Set Field Values for the HCM Form Record, search for and select the Concerning field (fHCM2__Concerning__c)
-
For Value, construct a path to find the Team Member name. Type or select the following path:
{!$Record.fHCM2__Employment__r.fHCM2__Team_Member__r.Name}
-
Select Save and enter a Flow Label, for example "Set Concerning Value for HCM Form". An API Name is automatically generated from the text you enter.
-
Select Save.
-
To make the flow active, select Activate.
-
If some managers are still unable to see the form in WX, ensure that the Team Member name, User name, and Actor name are all in sync. Differences in the name can cause the form to not be visible.
Form action events
You can create action events to trigger notifications when forms are approved, rejected, started, or submitted.
-
In the HR Manager portal, go to the Action Event Patterns tab.
-
Select an action event pattern, such as Standard Action Events.
-
Select New to create a new action event.
-
For the Event, select Form.
-
Select the event:
-
Approve
-
Reject
-
Start
-
Submit
-
-
Select the Email Template you want to use.
-
Select the HCM Form Definition that will trigger this event.
- Complete the configuration for the action event by configuring conditions and recipients. See Creating an action event.
-
Select Save.
Action event email notification
You can select an email template to be sent when the event is triggered. Note that if you configure both an email template in the action event and a form start email in the form definition, both emails will be sent to the team member when the action event is triggered.
Action events emails are only sent when the action event is triggered. Form start emails in the form definition are sent whenever the form is triggered, whether manually or by an action event.
We recommend you use the Start email in the form definition, which allows notifications to be triggered when the form is sent either manually or triggered by an action event, without duplication.